Vous utilisez Lightroom Classic mais vous avez du mal à comprendre comment le logiciel gère vos photos. Vous avez peut-être déjà perdu des photos. Voici comment sauvegarder les photos dans Lightroom Classic et les erreurs à éviter.
Mon mini-cours Lightroom Classic offert
Sauvegarder les photos dans Lightroom Classic : le concept
Lightroom Classic vous propose un système complet de gestion, de traitement et de partage de vos photos (en savoir plus). Ce logiciel met en œuvre un catalogue qui n’est rien d’autre qu’une base de données référençant vos photos.
Cette notion de base de données n’est pas simple à comprendre en première approche. Base de données ? Quelles données ?
Il s’agit de stocker dans ce catalogue toutes les références à vos fichiers photos, leurs propriétés telles que les données EXIF et IPTC associées, les mots clés qui référencent chaque photo, leur emplacement sur le disque …
Par contre, et contrairement à ce que beaucoup d’utilisateurs pensent, le catalogue Lightroom Classic ne contient pas vos fichiers photo (les JPG et RAW). Ceux-ci restent dans les dossiers où vous les avez déposés, sur les disques internes ou externes.
De là vient la confusion, et les erreurs courantes lorsqu’il s’agit de sauvegarder les photos dans Lightroom Classic.
Sauvegarder les photos dans Lightroom Classic, pas à pas
Pour sauvegarder efficacement vos photos traitées dans Lightroom Classic sur votre disque dur en utilisant un logiciel de sauvegarde, voici les étapes que je vous recommande :
Localiser le dossier de la bibliothèque Lightroom
Lightroom Classic stocke les photos dans un dossier spécifique sur votre ordinateur. Vous pouvez trouver l'emplacement de ce dossier en faisant un clic droit sur le dossier photo de plus haut niveau visible dans le module Bibliothèque.
Lightroom Classic emplacement des photos
Consolidation des fichiers
Assurez-vous que toutes les photos que vous souhaitez sauvegarder sont bien stockées au même emplacement ou dans une structure de dossiers bien organisée.
Choix d’un logiciel de sauvegarde
Pour Windows, je vous recommande le logiciel SyncBackFree (gratuit) ou sa déclinaison payante si vous voulez sauvegarder sur un NAS ou un cloud.
Pour MacOS, je vous recommande :
- Time Machine, intégré à MacOS, idéal pour des sauvegardes régulières et automatiques de vos données, y compris la bibliothèque Lightroom
- Carbon Copy Cloner, pour créer des sauvegardes de votre système, parfait pour les utilisateurs exigeant une restauration rapide et fiable.
Processus de sauvegarde
1. Configurer le logiciel de sauvegarde : installez et ouvrez votre logiciel de sauvegarde puis configurez une tâche de sauvegarde en sélectionnant le dossier de la bibliothèque Lightroom comme source.
2. Planification de la sauvegarde : pour une protection continue, configurez une planification de sauvegarde automatique. Choisissez une fréquence qui correspond à votre volume de travail (quotidien, hebdomadaire, etc.).
3. Sauvegarde et vérification : exécutez la sauvegarde, puis une fois terminée, vérifiez si le logiciel offre un rapport de sauvegarde ou un moyen de valider l’intégrité des fichiers sauvegardés.
4. Sauvegarde externe ou dans le cloud : considérez la possibilité de sauvegarder également sur un disque dur externe ou un service de stockage cloud pour une sécurité supplémentaire.
Pour sauvegarder les photos dans Lightroom Classic, la règle 3-2-1 est une pratique standard : avoir au moins trois copies de vos données, sur deux supports différents, dont une copie hors site.
En suivant ces étapes, vous assurez une protection optimale de vos photos et de votre bibliothèque Lightroom Classic contre les pertes accidentelles ou les défaillances matérielles.
Ce qu’il faut aussi savoir pour sauvegarder les photos dans Lightroom
Supprimer une photo de Lightroom Classic supprime l’original
Lightroom Classic référence vos photos dans le catalogue lors de l’importation initiale mais il ne copie pas ces fichiers dans le catalogue. Les fichiers restent sur le disque, à l'emplacement désigné lors de l’importation.
Le terme Importation prête à confusion puisque ce qui est importé n’est pas le fichier natif, mais les seules données associées à ce fichier (EXIF, IPTC, références, emplacement du fichier).
Lorsque vous décidez de supprimer une photo de Lightroom Classic, les références à la photo sont supprimées du catalogue et le fichier natif est supprimé du disque. Aucun original n’est conservé.
Attention à ne pas confondre « Supprimer du disque » et « Retirer » qui ne fait que retirer du catalogue les références à la photo sans supprimer le fichier natif sur le disque. Cette action n’a que peu d’intérêt.
« Supprimer du disque » ou « Retirer », ne vous trompez pas
Déplacer les fichiers et dossiers sur le disque hors du contrôle de Lightroom Classic est une erreur
Cette erreur est la plus courante dans Lightroom Classic : vous déplacez un dossier de photos depuis l’explorateur Windows ou le Finder MacOS, et lorsque vous ouvrez le module Bibliothèque de Lightroom Classic, vous ne voyez plus la photo. Un point d’interrogation apparaît en face du nom du dossier.
Le catalogue Lightroom Classic est votre référent. C’est lui qui gère l'emplacement des photos et dossiers, les données associées, depuis l’importation initiale d’une photo jusqu’à sa suppression le cas échéant.
Pour que le catalogue puisse savoir à tout instant où se trouve une photo, et l’afficher à la demande, il faut que tout déplacement de cette photo sur le disque soit fait depuis Lightroom Classic sans quoi le catalogue ne peut pas savoir que vous l’avez déplacé.
le point d’interrogation sur le nom du dossier désigne un dossier déplacé hors contrôle de Lightroom
Si vous avez commis cette erreur, faites un clic droit sur le nom du dossier puis choisissez « Rechercher le dossier manquant … » .
Vous pouvez alors naviguer au sein de l’explorateur ou du Finder, depuis Lightroom Classic, pour indiquer au catalogue où se trouve désormais le dossier qui contient les photos absentes.
Une fois que vous l’avez repéré, validez l'emplacement du dossier et le catalogue rétablira le lien avec les fichiers natifs.
Vous n’avez rien d’autre à faire, et surtout pas à réimporter les photos puisqu’elles sont déjà connues de Lightroom.
Un dossier vide dans Lightroom Classic ne doit pas être supprimé manuellement sur le disque
Vous avez supprimé toutes les photos d’un dossier Lightroom Classic. Vous pensez alors qu’il vous est possible de supprimer ce dossier sur le disque, en allant dans l’explorateur de fichiers (Windows) ou le Finder (Mac).
Ne faites pas cela sans vous assurer que ce dossier ne contient pas d’autres fichiers. En effet, ce que vous voyez dans la vue dossier de Lightroom Classic n’est que le reflet de ce que vous avez importé dans ce dossier. Lightroom Classic ne gère que les formats photo et vidéos, si d’autres fichiers subsistent dans le dossier (Word, Excel, PDF, …), alors vous ne les voyez pas. Si d’autres photos sont encore dans le dossier, mais non importées dans le catalogue, alors vous ne les voyez pas non plus.
supprimez toujours les dossiers depuis Lightroom Classic pour ne pas perdre vos autres documents
Supprimer le dossier manuellement supprime aussi ces fichiers auxquels vous tenez très certainement.
Pour supprimer un dossier de photos, faites-le depuis Lightroom Classic. Si le dossier ne contient plus aucun fichier, il sera supprimé sur le disque. S’il contient d’autres fichiers, il sera supprimé de Lightroom et pas du disque.
Soyez donc prudent et retenez qu’il ne faut jamais manipuler des dossiers dans l’explorateur ou le Finder, mais toujours le faire sous contrôle de Lightroom Classic dans le module Bibliothèque.
La sauvegarde du catalogue Lightroom Classic ne sauvegarde pas vos photos
Chaque fois que vous fermez Lightroom Classic, vous acceptez la proposition de sauvegarde. Ou bien vous faites une sauvegarde une fois de temps en temps (ce n’est pas prudent). Vous pensez donc que vos fichiers photo sont à l’abri puisque vous faites des sauvegardes.
Ce n’est pas le cas. La sauvegarde Lightroom Classic ne fait que sauvegarder le catalogue et les données associées (en savoir plus sur la sauvegarde du catalogue). Cette sauvegarde ne gère pas les fichiers photo. Ils ne sont donc pas protégés. Il vous faut faire une sauvegarde manuelle ou automatique, avec un logiciel dédié.
faites une sauvegarde du catalogue Lightroom Classic chaque fois que vous avez fait de nombreuses modifications, au minimum
Sauvegarder votre photothèque gérée par Lightroom Classic, c’est faire deux sauvegardes :
- la sauvegarde du catalogue via l’outil de sauvegarde de Lightroom Classic,
- la sauvegarde des photos dans Lightroom via un outil de sauvegarde traditionnel.
Notez également que lors de la sauvegarde du catalogue par Lightroom Classic, celle-ci est stockée sur le même disque que celui qui contient le catalogue, dans le dossier Backups. Si ce disque présente un problème, votre sauvegarde ne sera plus accessible. Pensez donc à la sauvegarder elle-aussi.
Les modifications faites sur vos photos dans Lightroom Classic sont enregistrées dans le fichier et disponibles dans d’autres applications
Lorsque vous faites des modifications sur une photo, qu’il s’agisse de lui attribuer des mots-clés, des informations de classement ou des opérations de post-traitement, tout est stocké dans le catalogue. Lorsque vous ouvrez à nouveau cette photo dans Lightroom Classic, vous retrouvez instantanément les modifications faites parce que le catalogue les a mémorisées.
Ces opérations et modifications ne sont pas écrites dans le fichier natif par défaut.
Elles ne le sont que si, et seulement si, vous avez fait le choix de les écrire.
comment écrire les modifications dans les fichiers XMP depuis Lightroom Classic
Ce choix se fait depuis l’écran de préférences de Lightroom Classic :
- menu édition
- paramètres du catalogue …
- onglet Métadonnées
- cocher « inclure les paramètres de développement dans les métadonnées des fichiers JPEG, TIFF, PNG et PSD »
- cocher « écrire automatiquement les modifications au format XMP dans les fichiers annexes »
Ce n’est qu’en cochant ces deux cases que les données seront écrites dans des fichiers XMP et/ou dans les fichiers natifs (selon leur format) et lisibles dans d’autres logiciels compatibles avec ce standard.
Sauvegarder les photos dans Lightroom Classic, en conclusion
Lightroom Classic est un des logiciels les plus performants et complets pour assurer la gestion de votre photothèque (voir le guide de choix). Son catalogue vous permet de toujours savoir où vous en êtes, où sont vos photos, comment elles sont traitées.
Il vous faut toutefois bien comprendre les mécanismes mis en jeu par le logiciel pour assurer la pérennité de votre photothèque. La sauvegarde des photos dans Lightroom Classic est simple mais il faut comprendre comment elle se fait et … la faire !
Vous avez déjà rencontré un problème de sauvegarde des photos dans Lightroom Classic ? Lequel ?
Mon mini-cours Lightroom Classic offert
Cet article vous a aidé ?
Recevez ma boîte à outils photo pour progresser en photo même si vous n'avez que 5 minutes par jour.

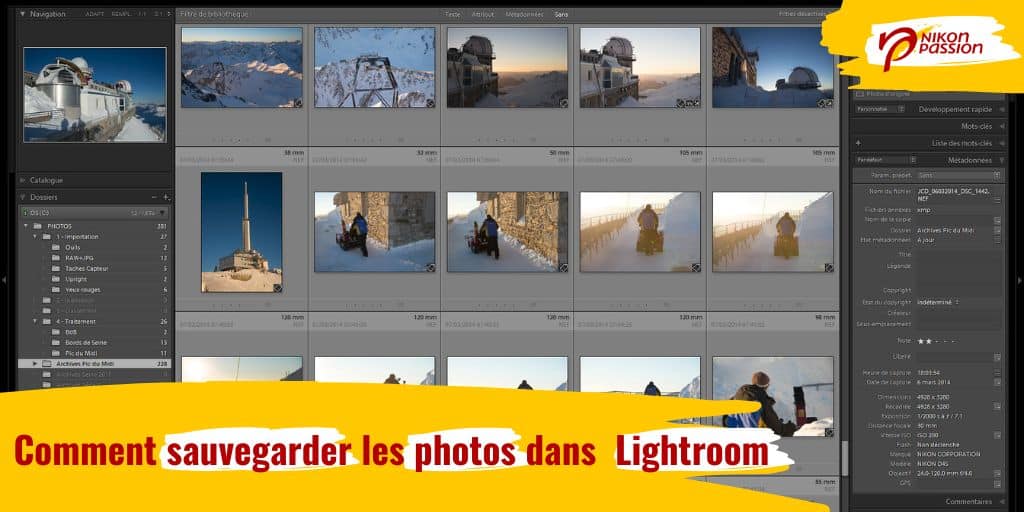
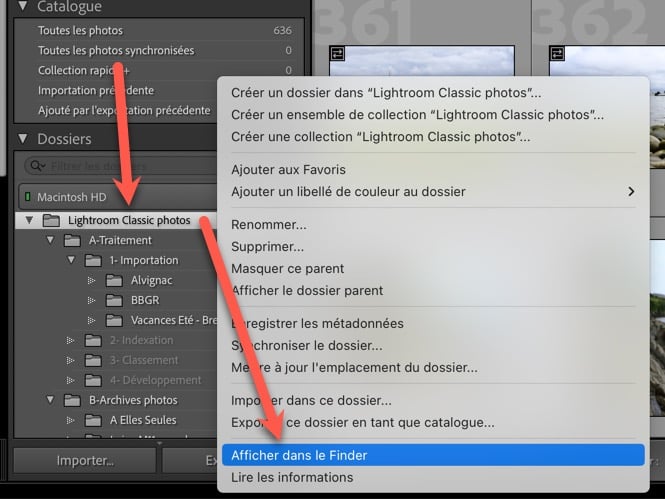
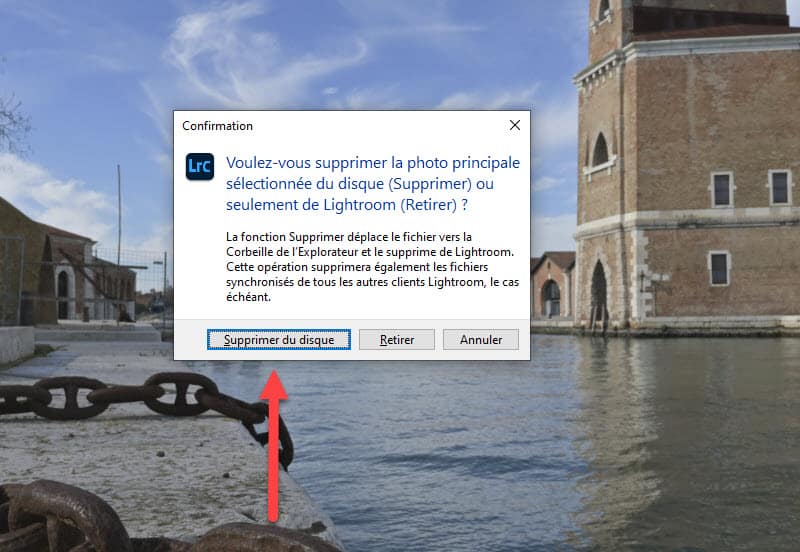
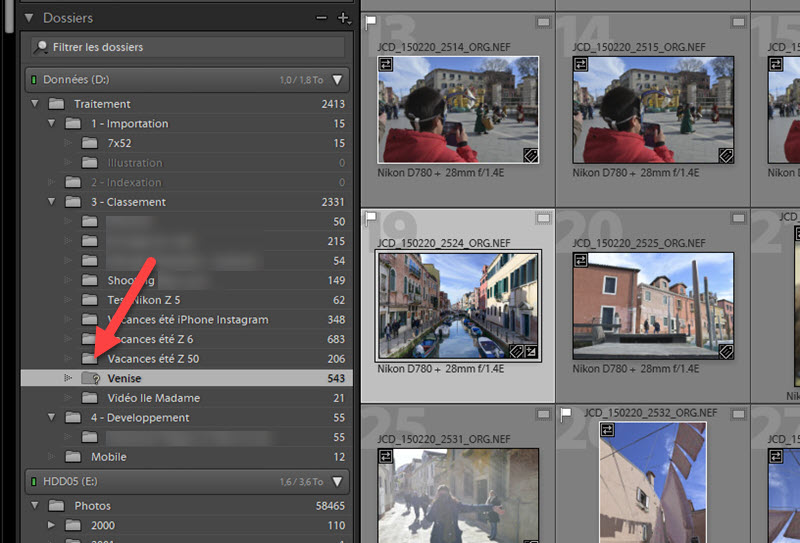

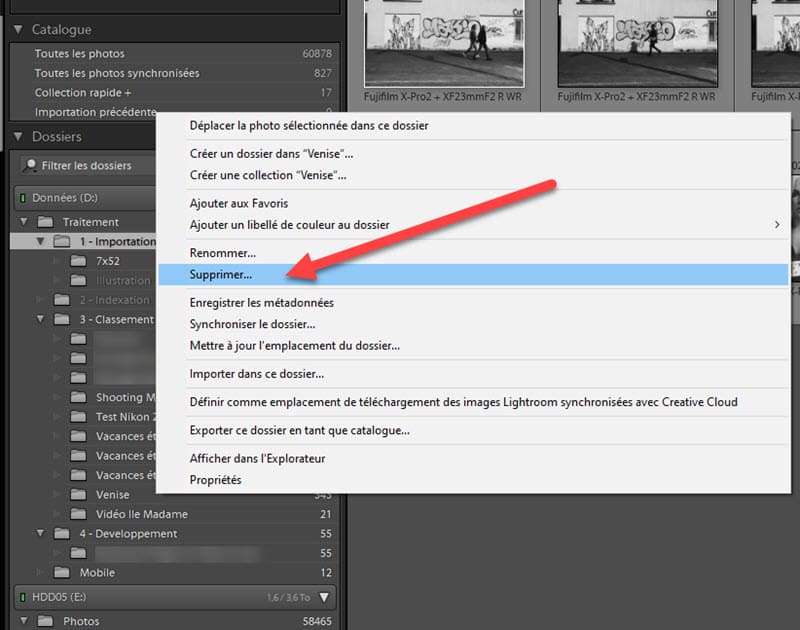
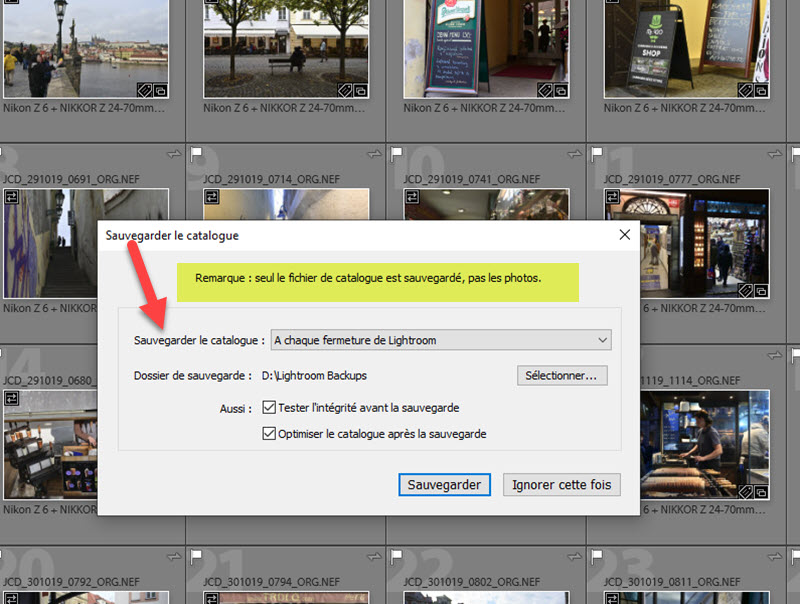
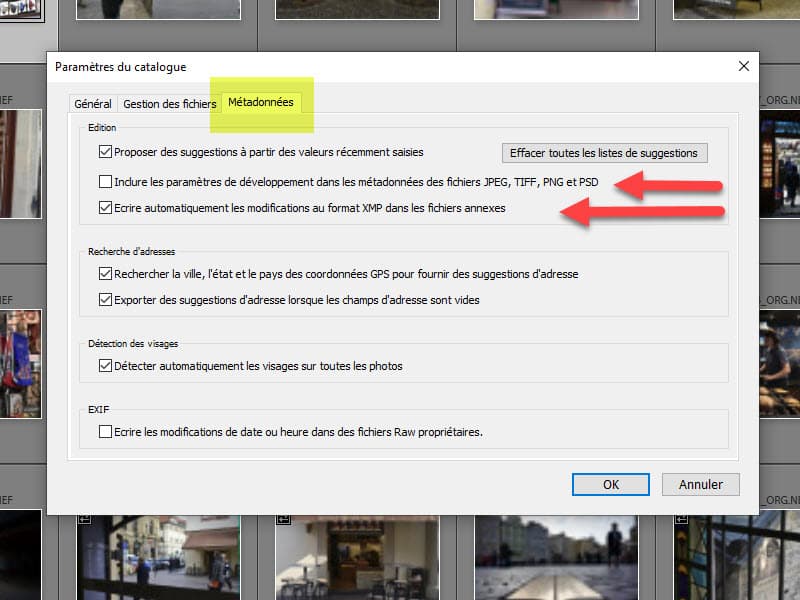




Très bien très claire et très court
Parfait
Clair
Je m auto corrige
Très bon article, très clair.
J’ai beaucoup apprécié le point 4 et la copie d’écran qui va avec!
Merci
Une analogie simple de faire comprendre le rôle de Lightroom est de dire que Lightroom est le bibliothécaire qui sait où se trouvent vos livres (photos) et qui sait quelles sur-lignage ou annotations diverses (Traitements) il y a apporté.
Alors, si on se baladent dans la bibliothèque (explorateur ou Finder) et qu’en douce, on change un livre de place sans le dire au bibliothécaire, et bien ce brave bibliothécaire (Lightroom) ne le retrouvera plus puisqu’il aura toujours dans son catalogue des informations désormais non à jour. Donc c’est : « touche pas p’tit con sans passer par le bibliothécaire! »
Je crois que quand on a compris ça, c’est déjà pas mal…
Très belle métaphore !