Vous utilisez Lightroom Classic ou Lightroom Desktop, vous avez remarqué que vous pouvez choisir un profil en plus des presets. Mais savez-vous pourquoi le faire ? Quelle différence de rendu cela va générer et comment faire ? Voici de quoi en savoir plus sur la différence entre profil et preset dans Lightroom.
Découvrez mon mini-cours Lightroom Classic offert
Profil ou preset dans Lightroom, quelle différence ?
Lorsque vous développez vos fichiers RAW dans Lightroom Classic ou Lightroom Desktop, vous voulez obtenir le rendu le plus fidèle à vos attentes. Vous avez peut-être pris soin de régler votre appareil photo avec un Picture Control spécifique, et vous voulez retrouver ce rendu dans Lightroom.
Pour arriver au résultat final, vous pouvez utiliser les profils et les presets (ou préréglages ou réglages prédéfinis).
Les profils et les presets sont deux outils qui interviennent sur le fichier RAW pour produire l’image finale, mais à des niveaux différents du processus de développement :
- les profils appliquent une correction colorimétrique globale sans modifier les curseurs de réglage individuels. Ils définissent le caractère de l’image, reprennent le rendu des Picture Control du boîtier si vous utilisez les profils « Camera Matching » ou « profils boîtier »,
- les presets ajustent finement toutes les variables globales ou locales (tonalités, couleurs, détails, transformations, …) du module Développement de Lightroom, vous permettant d’appliquer des modifications avancées du rendu et de personnaliser vos images.
Vous pensez peut-être que profil ou preset c’est similaire puisqu’ils apparaissent comme des ajustements d’édition. Mais ce n’est pas le cas.
Lightroom preset (à gauche) ou profil (à droite)
Qu’est-ce qu’un profil Lightroom, quand et comment l’utiliser
Un profil Lightroom est un ensemble d’instructions qui définissent la couleur et le ton de vos photos, comme le fait une LUT (Look Up Table ou Table de Correspondance des Couleurs).
Vous savez que votre appareil photo possède des profils de couleur internes. Ces profils utilisent souvent des termes comme : vif, paysage, monochrome, etc.
Si vous optez pour le format JPG au lieu du RAW, et utilisez un profil noir et blanc, votre jpg aura ce profil de couleur appliqué. Le profil est « intégré » au jpg et les modifications ne peuvent pas être inversées.
Si vous optez pour le format RAW, et que vous appliquez ensuite, en post-traitement, des profils de couleur non destructifs à vos fichiers RAW en utilisant les profils Lightroom depuis le module de développement, vous obtenez le même résultat mais ce traitement est non destructif, réversible.
Les profils agissent en ajustant les couleurs et les tons des hautes lumières, des ombres et des tons moyens de la photo, basés sur les espaces colorimétriques d’entrée et de sortie. Ils peuvent être utilisés pour obtenir un look spécifique ou pour corriger des problèmes de couleur.
Un profil Lightroom applique des ajustements non destructifs à l’ensemble de l’image, sans modifier les valeurs des curseurs de développement. Il s’agit de reproduire au mieux le rendu déterminé par Adobe si vous utilisez un profil Adobe, ou par votre appareil photo si vous utilisez un profil boîtier.
Contrairement aux presets, les profils peuvent créer des rendus qui ne sont pas possibles avec les contrôles de Lightroom seuls. Vous pouvez ainsi voir les profils Lightroom comme des « rendus films virtuels ».
Utiliser un profil est recommandé au début du processus de développement, pour établir une base cohérente et fidèle à la vision que vous avez eue à la prise de vue.
Par défaut, dans Lightroom, vous utilisez le profil « Adobe Couleur » disponible dans Adobe Camera Raw.
Mais si vous parcourez le menu déroulant des profils de couleur, vous verrez plus de profils de couleur ainsi que des profils de correspondance de boîtier associés au type d’appareil photo que vous utilisez.
Pour intégrer un profil Nikon, par exemple, sélectionnez votre image dans le module Développement de Lightroom Classic, puis accédez au panneau « Réglages de base » pour choisir le profil désiré sous la section « Profil ». Cliquez ensuite sur « parcourir » pour découvrir tous les profils boîtiers connus pour ce fichier RAW. Choisissez celui qui vous correspond, il vous assure que les couleurs et les tonalités restent fidèles au Picture Control Nikon correspondant.
Notez que comme sur votre appareil photo, la plupart des profils créatifs disposent d’un curseur de quantité qui vous permet de choisir l’ajustement visuel du profil à appliquer à votre photo.
Qu’est-ce qu’un preset Lightroom, quand et comment l’utiliser
Un preset Lightroom est un ensemble d’ajustements que vous pouvez appliquer à vos photos en un seul clic, ou lors de l’importation. Il s’agit donc d’un ensemble d’éditions sauvegardées qui peuvent inclure des modifications de l’exposition, du contraste, de la saturation et d’autres paramètres.
Lightroom presets adaptatifs avec détection de masquage automatique intégré
Les presets modifient le rendu d’une photo à l’aide d’un ou plusieurs curseurs de traitement, vous permettant d’appliquer rapidement des modifications plus ou moins avancées à vos photos.
Les presets assurent une cohérence d’ensemble à une série de photos, qu’elles aient été faites avec le même appareil photo ou non.
Après avoir choisi le profil, vous pouvez utiliser les presets pour peaufiner les détails et ajuster l’image à votre goût.
En pratique : exemple d’utilisation profil et preset conjointe
Utilisation des profils Lightroom
Vous faites des photos tout au long de la journée, avec des conditions lumineuses différentes. En début de matinée comme en fin de journée, vous avez peut-être utilisé un Picture Control « Paysage » pour accentuer les couleurs chaudes et la dynamique de la lumière naturelle.
Lightroom profil Adobe couleur
En milieu de journée, alors que la lumière était plus dure, vous avez choisi un Picture Control « Neutre » qui atténue les forts contrastes et les saturations de couleurs excessives (à ne pas confondre avec le D-Lighting).
Vous voulez retrouver le rendu de ces Picture Control dans Lightroom lorsque vous traitez ces photos. Vous choisissez donc les profils boîtiers correspondants.
Lightroom profil Nikon Picture Control paysage
Utilisation des presets Lightroom
Après avoir obtenu une base de travail avec un profil, vous voulez harmoniser votre série de photos avant de la montrer. Pour des photos de paysage, un preset adapté vous permet de renforcer la netteté, d’augmenter légèrement le contraste, d’ajouter une touche de vibrance. Vos photos adoptent alors un rendu plus vif et détaillé.
Lightroom profil Nikon Picture Control paysage
avec preset adaptatif pour renforcer le bleu du ciel
Si certaines de vos photos incluent des ciels bleus de milieu de journée, que vous voulez « faire claquer » ces ciels, un preset spécifique à la correction de la saturation des bleus avec masquage du ciel assisté par l’IA (preset adaptatif) va vous aider. A l’inverse du profil, il n’affecte pas toute l’image.
Les différences de rendus à attendre
Profil ou preset, la différence peut vous sembler bien faible, pourtant ces deux outils sont différents dans leur approche.
En utilisant un profil, vous obtenez une correction colorimétrique globale qui maintient l’intégrité initiale de l’image. Les presets, en revanche, permettent une personnalisation plus poussée, et peuvent modifier l’apparence de l’image en fonction des ajustements appliqués.
Je vous recommande de commencer votre processus de traitement avec le choix d’un profil de façon à établir une base colorimétrique fidèle à ce que votre boîtier sait proposer selon le Picture Control choisi.
Ensuite, vous pouvez soit modifier les curseurs comme bon vous semble, soit utiliser un preset pour appliquer en un clic toutes les corrections qui vous conviennent. Celles-ci viennent alors compléter le travail préliminaire fait par le profil.
Lightroom, profil ou preset, en conclusion
Les profils et les presets de Lightroom Classic ou Desktop sont deux outils complémentaires à mettre en œuvre dans votre flux de traitement. Comprendre leurs intérêts respectifs et leur fonctionnement vous permet de les utiliser à bon escient, de réduire le temps passé à traiter vos photos, et d’améliorer la qualité du rendu final.
Il n’existe pas une seule façon de faire en post-traitement, aussi je vous invite à expérimenter pour voir ce qui vous convient en fonction de vos envies, besoins et de votre matériel photo.
Découvrez mon mini-cours Lightroom Classic offert
Cet article vous a aidé ?
Recevez ma boîte à outils photo pour progresser en photo même si vous n'avez que 5 minutes par jour.

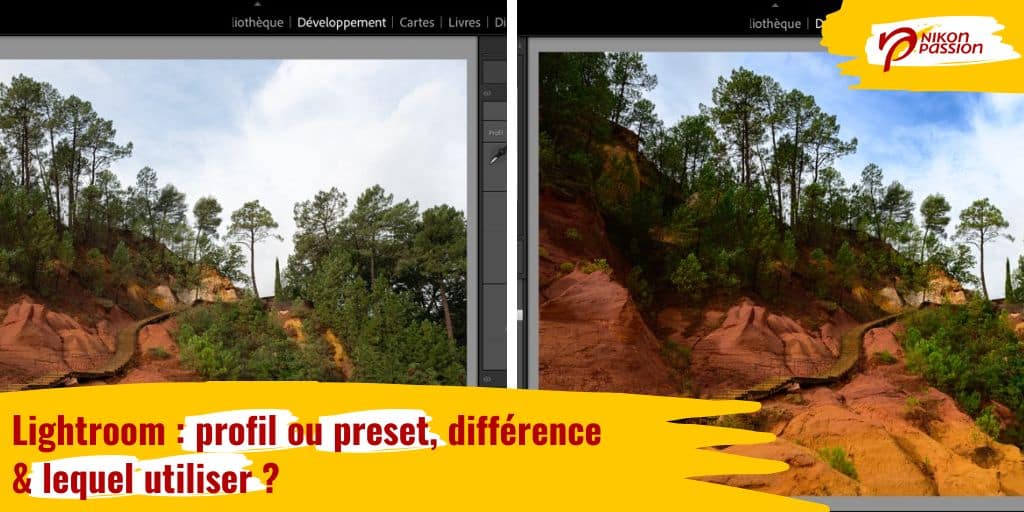
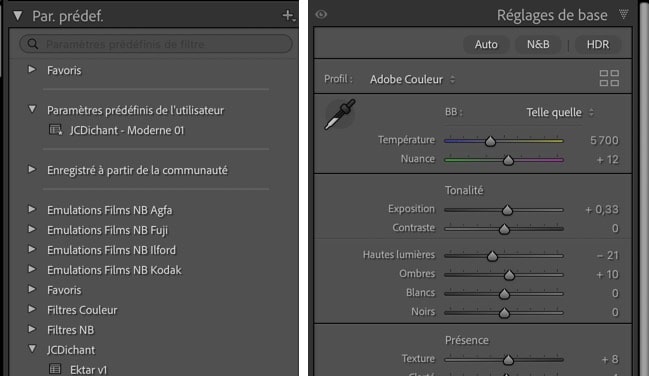
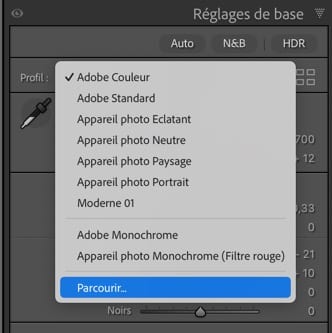
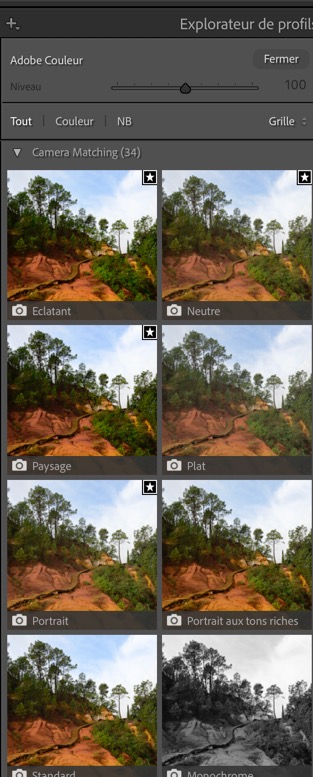
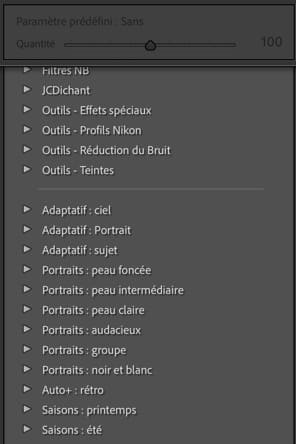
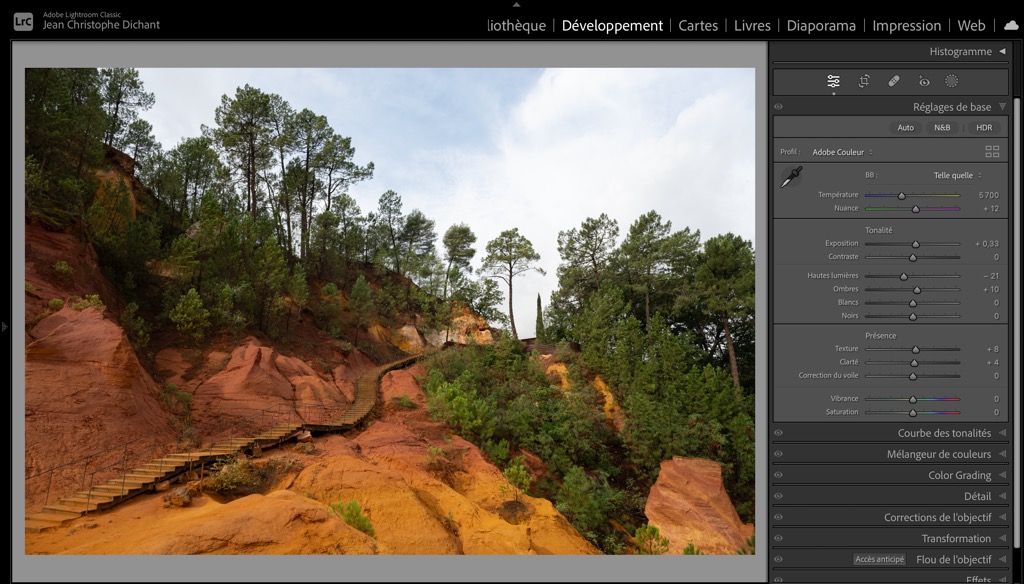
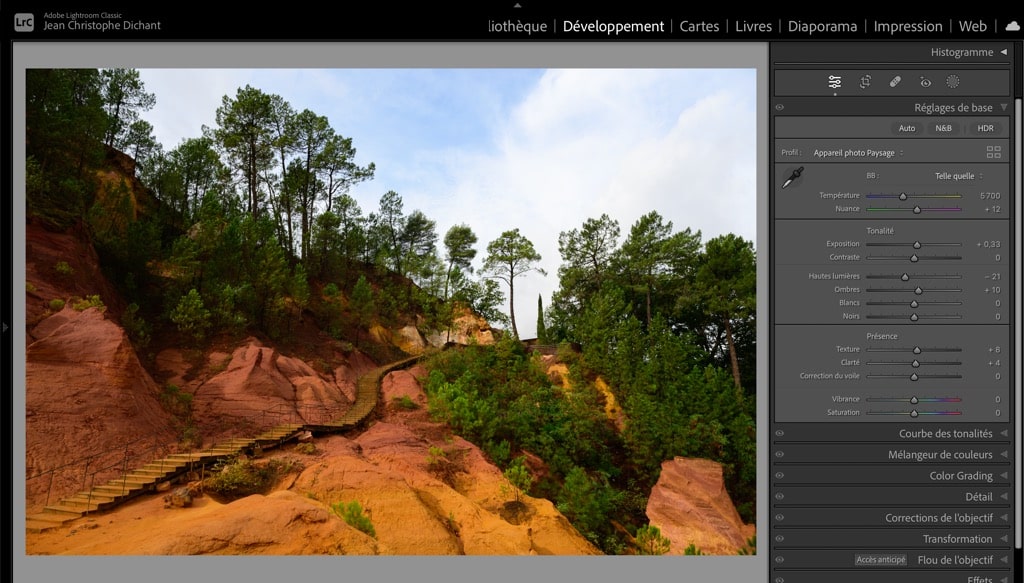
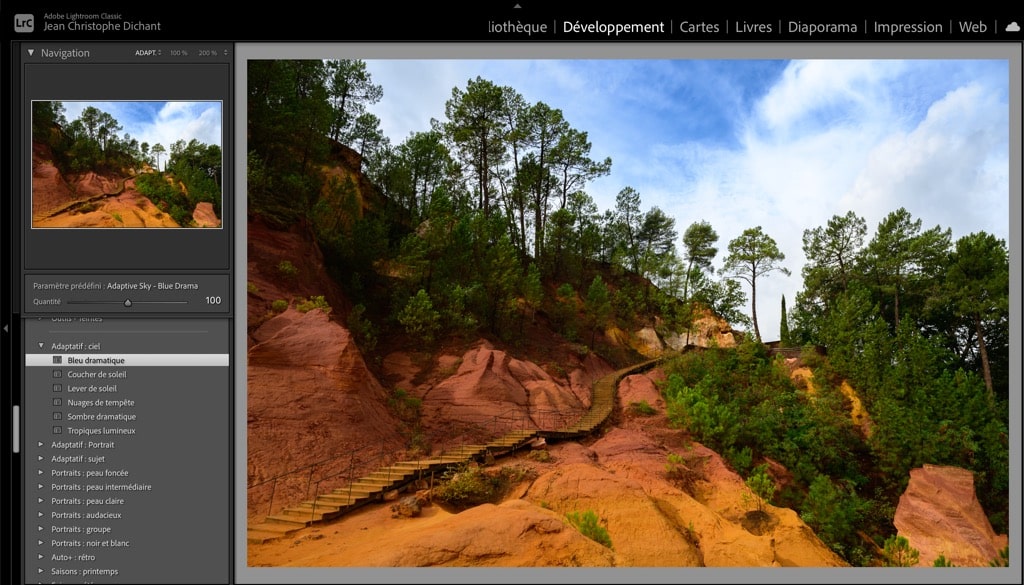


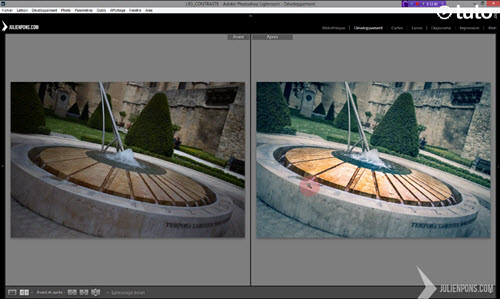
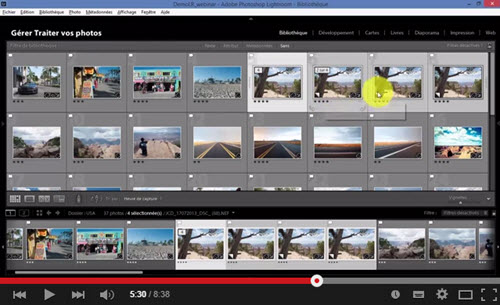
Personnellement travaillant toujours en raw j’utilise les profils linéaires et le traitement incroyable que propose Tony Kuyper avec ses plugins de la série TK. Le dernier le TK9 est très abouti https://tonykuyper.wordpress.com/2021/07/23/the-linear-profile-a-new-beginning-in-light-room-and-camera-raw/. Le point de départ du développement ( un peu terne au départ) est pour moi souvent supérieur pour avoir des images finales beaucoup plus personnalisées…Je ne sais pas si vous suivez les vidéos de Dave Kelly en complément expliquant la finesse du développement est étonnante avec cet enseignant hors pair: https://www.youtube.com/channel/UCEcP2Oec0caHz23aKGGOayw.
Merci encore pour tout ce que vous faites.