Trier vos photos, les classer, les référencer et les traiter fait partie des opérations indispensables en photographie numérique. Un flux de travail Lightroom abouti va un peu plus loin puisqu’il permet de publier vos photos, la boucle est alors bouclée. Dans l’article ci-dessous vous allez découvrir un exemple de flux de travail complet, de la prise de vue jusqu’à la publication.
Ce flux de travail peut être mis en œuvre avec d’autres logiciels que Lightroom, comme Luminar ou Capture One Pro, il vous suffit de suivre les étapes données.
Qu’est-ce qu’un flux de travail en photographie numérique ?
Le flux de travail est l’ensemble des opérations qu’il vous faut effectuer depuis la prise de vue jusqu’à la publication de vos photos, si vous allez jusque là, pour que vos photos soient :
- triées
- classées,
- référencées,
- sauvegardées,
- traitées,
- publiées,
- archivées.
Chaque photographe a sa façon de procéder, en particulier pour les étapes de post-traitement lorsque c’est le cas.
En matière de publication les pratiques sont multiples, je présente ici les modes de publications que j’utilise, depuis le web jusqu’aux livres et vidéos.
Cette méthode peut être adaptée à votre pratique et au logiciel que vous utilisez. J’ai fait le choix de l’environnement Lightroom car ce logiciel me permet de tout faire sans manipuler les fichiers mais c’est le cas de quelques autres logiciels aussi, vous avez le choix (voir le guide d’achat logiciels photo).
Flux de travail Lightroom étape 1 : gestion des photos, tri et classement
Dès la fin de la prise de vue, il faut penser à récupérer les photos qui se trouvent sur vos cartes. Plus vous le faites vite, plus vous facilitez les opérations de sauvegarde. Attendre trop longtemps pour vider une carte, c’est prendre le risque d’effacer malencontreusement des photos ou de perdre la carte.
J’ai pour habitude de vider chaque carte utilisée lors d’une séance dès que je rentre chez moi, même si je sais que je n’ai pas le temps de gérer et traiter les photos immédiatement. Mais les fichiers sont sauvegardés et la carte peut resservir très vite. Cette première étape est pour moi essentielle, elle consiste à sécuriser les fichiers, sur plusieurs disques.
1- Import des photos dans le catalogue Lightroom
Je glisse chaque carte concernée dans mon lecteur de carte, j’utilise un Lexar Professional Workflow qui gère les formats CF, SD, micro-SD et XQD car j’utilise souvent des boîtiers différents. Vous pouvez vous contenter d’un lecteur gérant les seuls formats qui vous intéressent.
Evitez le transfert des fichiers par câble USB, c’est lent et les erreurs de copie sont fréquentes.
Lors de l’import dans le catalogue, Lightroom exécute automatiquement les opérations suivantes :
- copie des fichiers depuis la carte vers le dossier d’importation sur mon ordinateur,
- création d’une copie de sauvegarde de ces fichiers sur un disque dur externe,
- création des aperçus dynamiques qui m’évitent ensuite de devoir accéder aux fichiers natifs (plus rapide),
- référencement des photos (lecture des données EXIF).
mon d’écran d’importation dans Lightroom Classic CC
2- Tri des photos
Avant de faire une autre opération, dont le traitement, je m’assure que mes fichiers sont tous copiés et dupliqués. J’utilise le logiciel Syncback pour faire les copies de sauvegarde sur mes disques externes et sur le NAS (j’utilise un WD EX4100).
Je range ensuite mes cartes que je ne formate pas. Je le ferai quand je vais les réutiliser.
Pour trier ces photos nouvellement importées, j’utilise les raccourcis du module Bibliothèque de Lightroom :
- je passe en revue chaque photo (mode Loupe),
- j’appuie sur la touche X pour marquer les photos à supprimer (flous, doublons, erreurs évidentes de cadrage, essais),
- j’appuie sur la touche U pour marquer les photos « à revoir » et la touche P pour marquer les photos « à garder »,
Flux de travail Lightroom étape, exemple de tri : supprimer les photos rejetées dans Lightroom
Une fois cette première revue terminée, j’affiche les photos « à supprimer » à l’aide du filtre associé, et je les supprime définitivement. Mon logiciel de sauvegarde supprimera ces fichiers des disques externes lors de la prochaine copie miroir.
Attention : à ce stade, si vous n’utilisez pas la corbeille de votre ordinateur, les fichiers sont supprimés définitivement
3- Indexation des photos
Je déplace maintenant les photos restantes dans le sous-dossier d’indexation. J’utilise ce principe de plusieurs sous-dossiers pour m’y retrouver quand je n’ai pas le temps de finaliser mon flux de travail en une seule fois, ainsi je sais à tout moment à quelle étape se trouve quelle photo.
A ce stade, j’attribue des mots-clés aux photos selon les critères suivants :
- quoi (par exemple « spectacle »)
- qui (par exemple « nom des personnes visibles »),
- où (par exemple « France » puis « Auvergne »)
- sujet (par exemple « ville »)
ajout de mots-clés à une série de photos
Ces mots-clés vont me permettre ultérieurement de faire des recherches sur l’ensemble de mes photos pour retrouver celles qui m’intéressent.
Notez que Lightroom propose aussi un système de détection de visages qui évite de gérer les mots-clés « personnes » manuellement. Lightroom CC quant à lui est capable de rechercher des photos qui ne sont pas indexées au préalable, c’est une étape de moins à effectuer.
Selon les cas, il peut m’arriver d’attribuer une localisation géographique à un lot de photos, pour cela je les sélectionne et les glisse dans le module Cartes. Les photos en provenance de mon smartphone, via la synchronisation avec l’application Lightroom CC Mobile, sont déjà localisées et apparaissent automatiquement sur la carte.
exemple de géolocalisation de photos dans le module Cartes
4- Classement des photos
La dernière étape de mon flux de travail « gestion des photos » consiste à attribuer une note à chaque photo afin de me permettre d’identifier les meilleures ou celles qui correspondent à mes besoins. Je procède ainsi :
- je donne la note 3 à la première photo (cette valeur moyenne me permet d’identifier des photos moins bonnes et des photos meilleures),
- j’attribue une note entre 1 et 5 à chaque photo en ayant la première en tête comme référence,
- je déplace ensuite les photos notées 1 et 2 dans un dossier d’archivage sur mon disque externe principal, elles pourront être supprimées ultérieurement quand les photos requises seront publiées,
- je répète ces opérations avec les photos restantes notées 3,4 ou 5.
Au bout de quelques minutes, j’ai passé l’ensemble en revue et il ne me reste plus que les photos à traiter, les moins intéressantes sont archivées. Je ne les supprime pas immédiatement car il m’arrive d’avoir besoin d’en retrouver une pour des besoins précis (par exemple une demande spécifique d’un danseur).
Flux de travail Lightroom, l’organisation de mes dossiers de tri et classement
Les opérations de tri et classement sont terminées. Pour gérer une séance photo de 800 photos, il me faut environ 30 minutes pour en arriver là.
Flux de travail Lightroom étape 2 : post-traitement
Avant de pouvoir publier ou livrer les photos retenues, j’effectue des opérations de post-traitement au niveau global comme local.
1- Recadrage
Je vérifie toujours le cadrage de mes photos, pour, le cas échéant, redresser un horizon ou supprimer un détail en bord d’image qui ne m’intéresse pas.
2- Traitement
Si la photo le nécessite, j’applique un traitement global qui consiste à :
- appliquer un profil (Picture Control pour Nikon ou autre selon le modèle de boîtier),
- ajuster l’exposition, les hautes et basses lumières ainsi que les noirs et les blancs.
Au besoin je copie-colle ces réglages d’une photo à toutes celles qui sont concernées.
ajustement des réglages de tonalités dans Lightroom
Pour certaines photos, par exemple des photos de famille que je ne vais ni publier ni tirer en grand format, je peux utiliser le traitement automatique du module Bibliothèque. Ce traitement s’appuie sur l’intelligence artificielle (technologie Adobe Sensei) et donne des résultats rapides et corrects dans l’ensemble. Cela me permet d’accélérer le traitement de nombreuses photos dont la valeur ne justifie pas d’y passer plus de temps.
traitement des photos en mode automatique dans Lightroom
La plupart de mes photos peuvent en rester là, elles ne nécessitent pas d’autres ajustements. Comptez entre 1 et 2 minutes par photo retenue.
J’applique quelques opérations localisées à celles qui m’imposent d’aller plus loin :
- éclaircissement ou assombrissement d’une zone de la photo,
- accentuation et renforcement de la netteté,
- suppression d’une tache ou d’un petit élément gênant.
J’utilise pour cela les outils « filtre gradué » et « filtre radial ». Je n’utilise que rarement l’outil pinceau tant les deux autres sont souples à configurer.
adapter le rendu d’un ciel dans Lightroom
accentuer la netteté sur une zone de l’image
retirer une tache de capteur
Si le besoin s’en fait sentir, c’est rare, je peux être amené à utiliser l’outil pinceau en coordination avec les outils filtre gradué et filtre radial, cela me permet d’éviter le passage par Photoshop pour détourer.
utiliser le pinceau avec les outils filtre gradué et filtre radial
Une fois ces opérations effectuées, toutes les photos retenues sont traitées et prêtes à être utilisées. Le temps de traitement total d’une photo ne doit pas dépasser 5 minutes pour toutes les images courantes. Mes tirages d’exposition, retraités pour des raisons évidentes de calage de colorimétrie et exposition, demandent plus de temps mais sont bien moins nombreux.
Flux de travail Lightroom étape 3 : publication
Mes besoins en matière de publication diffèrent selon la nature des photos :
- publication web pour mes photos personnelles (réseaux sociaux, site web),
- tirage labo Internet,
- création de livres de photographies,
- génération de fichiers JPG pour les commandes et demandes spécifiques,
- création de galeries web privées comme publiques,
- création de supports de communication multimédia.
1- Publication sur mon site personnel
Pour mon site personnel, j’exporte la photo à publier en utilisant un modèle d’export qui :
- change le nom du fichier pour un nom compréhensible par les moteurs de recherche,
- redimensionne la photo à 800 px de large,
- applique un réglage de netteté pour écran,
- conserve les métadonnées (pour copyright),
- applique un filigrane avec le nom de mon site.
Je publie ensuite la photo manuellement sur mon site (sous WordPress).
2- Publication sur les réseaux sociaux
Pour Instagram (et les réseaux sociaux), je glisse les photos concernées dans une collection synchronisée. J’accède ensuite à la photo, et à celles qui attendent, depuis mon smartphone dans l’application Lightroom CC Mobile. A partir de là :
- j’exporte la photo depuis LR CC,
- LR CC applique un filigrane avec le nom de mon site,
- LR CC lance l’application Instagram (ou une autre selon le besoin),
- je renseigne la légende et les tags (j’utilise PhraseExpress pour aller plus vite).
Cette méthode m’évite de devoir au préalable transférer les fichiers JPG exportés depuis Classic CC via une clef USB ou un dossier partagé (comme Dropbox). C’est rapide et fiable, et je peux gérer le rythme des publications depuis mon smartphone.
Flux de travail Lightroom, publication d’une photo depuis Lightroom CC Mobile
3- Création d’un livre de photographies, autre possibilité d’un flux de travail Lightroom
Lorsque j’ai finalisé une série qui m’importe, par exemple un voyage ou un événement particulier, je prépare un livre de photographies.
Pour cela je glisse les photos concernées dans une collection Lightroom puis je trie et finalise le choix des photos depuis le module Bibliothèque.
Je n’utilise pas le module Livres de Lightroom que je trouve trop limité en matière de présentation. J’exporte les photos finalisées au format JPG et je passe par les services d’un labo en ligne et son logiciel de mise en page.
création d’un livre de photos avec Lightroom : le module Livres est limité à Blurb et propose des présentations peu abouties
4- Flux de travail Lightroom : création d’une galerie web (privée ou publique)
Selon les besoins, je peux être amené à créer une galerie web pour partager le résultat d’une séance photo avec d’autres personnes. C’est le cas pour mes photos de danse que je soumets parfois aux danseurs et chorégraphes pour leur permettre de faire leur choix.
Pour cela je crée une collection dans Lightroom, je la synchronise avec Lightroom CC et le logiciel me donne un lien de partage.
J’ai le choix de le faire en privé comme en public selon les cas, ainsi que d’autoriser ou non le téléchargement des photos. Je ne le propose que pour les photos privées, ce qui m’évite d’envoyer les fichiers par mail. Chacun récupère à distance ce qui l’intéresse. Pour les commandes, je ne propose pas cette possibilité, je veux contrôler la diffusion des fichiers et les formats.
exemple de galeries web gérées par Lightroom CC Web
une galerie web avec Lightroom CC Web
[Option à l’étude] 5- Présentation des photos sur mon site personnel
Pour des raisons de facilité de gestion, j’envisage de migrer mon site web personnel vers le service Adobe Portfolio.
Ce service permet de créer un site, d’adapter la présentation des pages et photos, et de publier les photos directement depuis Lightroom sans passer par toutes les phases manuelles de mise en ligne.
Le site est hébergé par Adobe, sauvegardé et sécurisé.
gérer un site web avec Adobe Portfolio
Je n’ai pas encore décidé de la suite que je vais donner à cette configuration car j’ai aussi besoin de publier des articles sur mon site personnel, et la version actuelle me permet de le faire rapidement, je connais bien WordPress et tout reprendre me demanderait du temps. Mais c’est une option que j’étudie.
6- Création d’un mini-site web
Pour des besoins particuliers de promotion et de communication, je peux être amené à publier un mini-site web dédié à un événement particulier. Je l’ai fait pour la compagnie de danse avec laquelle j’ai travaillé pendant deux ans, nous avions besoin de faire connaître la pièce et un mini-site était idéal pour eux.
J’utilise dans ce cas le service Adobe Spark et l’application mobile associée qui me permet de créer une page web avec photos et textes en quelques minutes.
Je peux ensuite partager cette page, indépendante de tout autre site, elle est hébergée sur les serveurs Adobe.
C’est un moyen simple et rapide de créer un support de communication visuelle adapté à tous les écrans (la page est Responsive, elle s’adapte automatiquement). La présentation est plus agréable que celle d’une galerie web, et la page est plus vite créée que ne le serait un site web dédié.
exemple de page web créée avec Adobe Spark Page
7- Création d’un diaporama vidéo
Lorsque je vais rendre visite à mes proches il m’arrive de préparer un diaporama vidéo pour leur montrer des séries de photos. C’est le cas lorsque je rentre d’un voyage par exemple. Glisser le fichier finalisé sur une clef USB, insérer la clef dans un lecteur (TV, box Internet) et lancer le diaporama reste le plus rapide dans bien des cas car tout le monde ne dispose pas d’une TV connectée capable d’accéder à Lightroom Web et mes galeries.
Pour réaliser ce diaporama, je glisse les photos retenues dans une collection, puis je bascule dans le module Diaporama qui me permet de gérer la présentation et d’exporter l’ensemble au format vidéo.
Si la vidéo doit être rendue publique, par exemple sur Youtube, alors j’utilise plutôt l’application et le service Adobe Spark Video qui facilite le montage vidéo et la présentation.
création d’une vidéo à partir de photos avec Adobe Spark Video
Flux de travail Lightroom : en conclusion
Un flux de travail adapté à vos besoins vous permettra, vous-aussi, de réaliser toutes les opérations nécessaires de gestion et de traitement de vos photos. Il vous permettra d’aller plus loin en publiant vos photos sous différents formats, auprès de différents publics, sans devoir manipuler de façon excessive – et répétitive – les fichiers photo.
J’affine la méthode ci-dessus au fur et à mesure de l’évolution des logiciels, et de Lightroom en particulier. Je cherche toujours à gagner du temps en réduisant les opérations fastidieuses. En procédant tel qu’indiqué, j’arrive à gérer et traiter 500 photos par heure environ. La publication des photos retenues me prend quelques dizaines de minutes de plus selon le format retenu.
Ce délai reste convenable pour montrer mes photos sous 24 heures. Cette méthode m’évite de remplir mes disques durs de fichiers en double ou triple, et je connais avec précision l’état d’avancement de chaque série photo.
Je détaille les premières étapes de cette méthode, gestion et traitement, dans une série de vidéos accessibles en ligne :
Voir les vidéos Gestion et Traitement …
Si vous avez des questions particulières, c’est via les commentaires que cela se passe.
Cet article vous a aidé ?
Recevez ma boîte à outils photo pour progresser en photo même si vous n'avez que 5 minutes par jour.


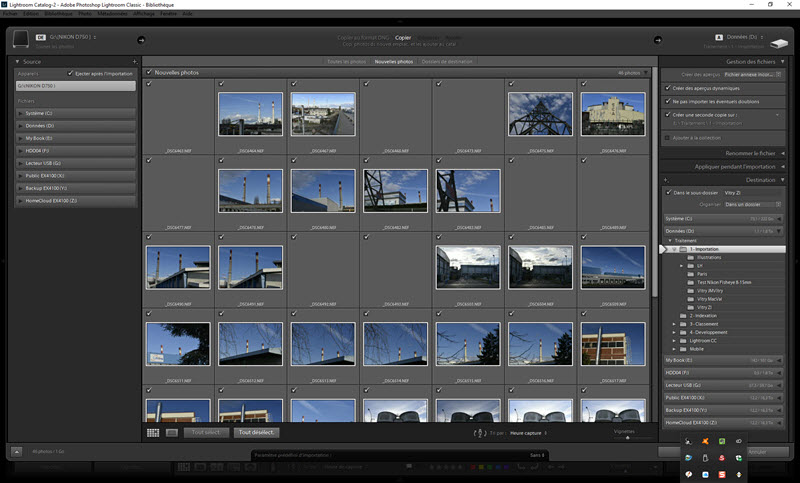
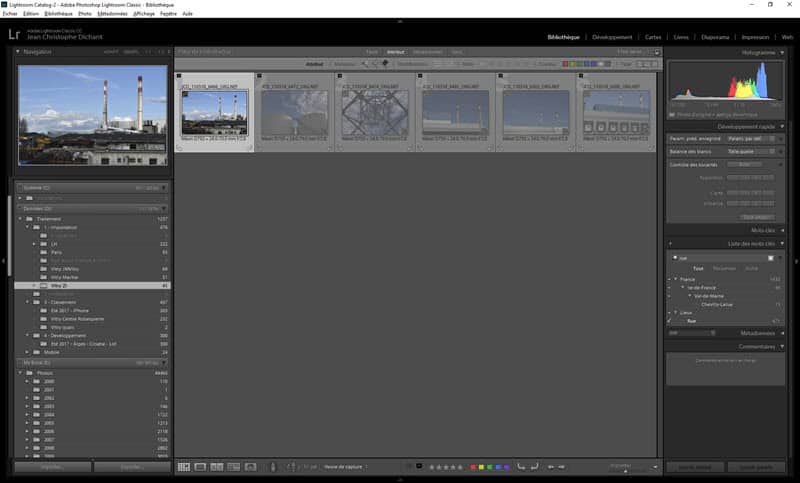
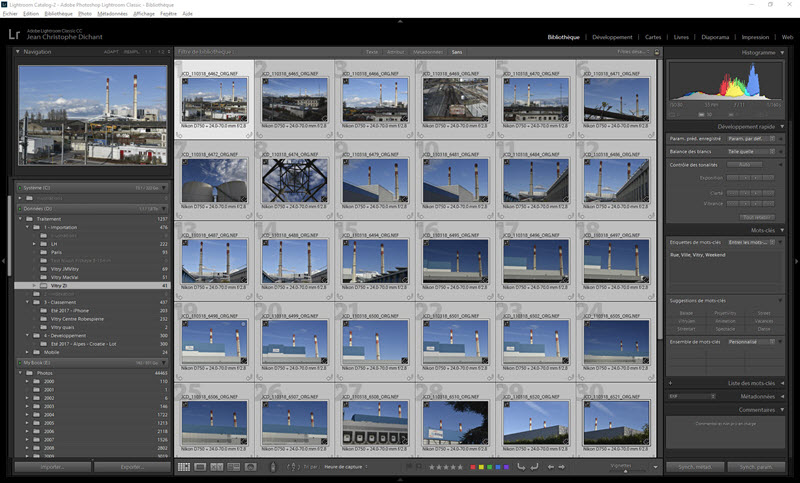
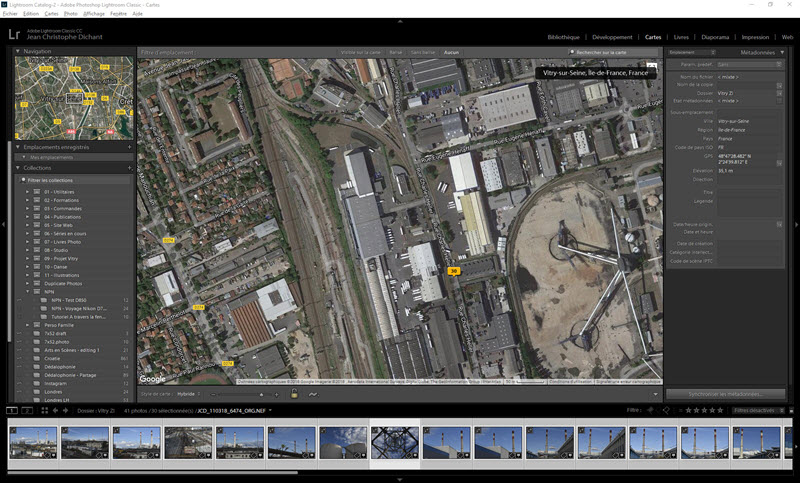
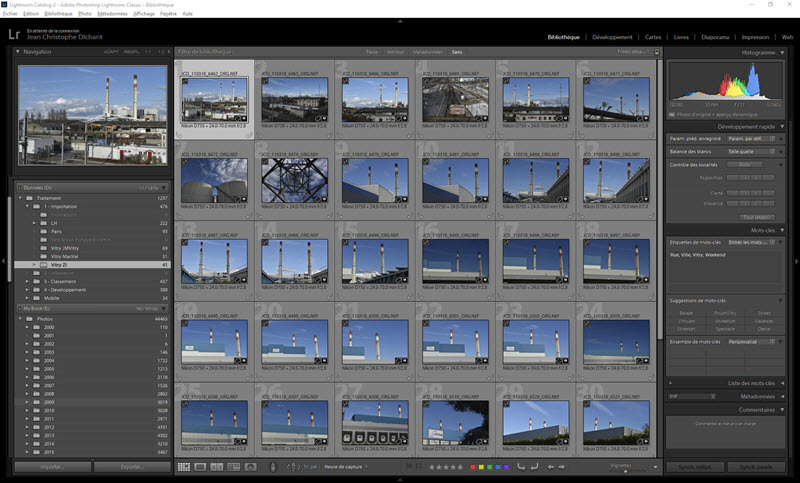
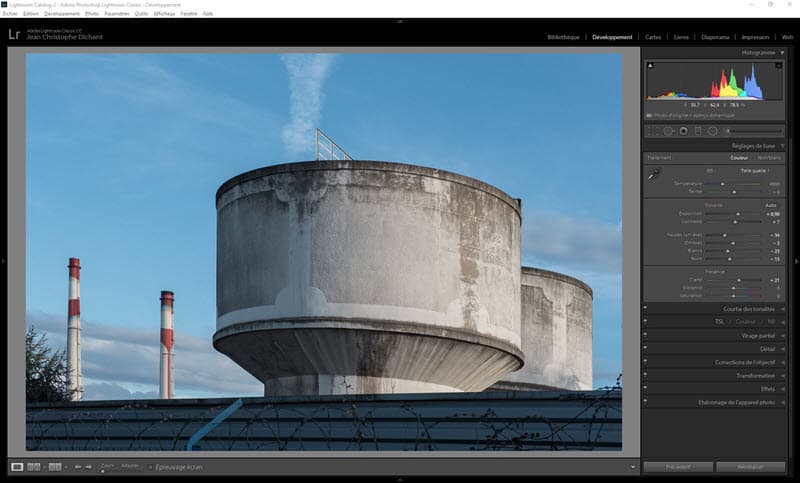
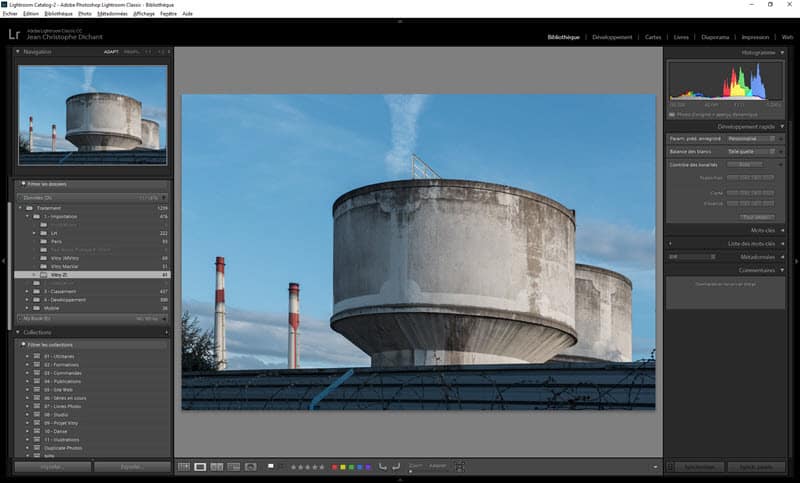
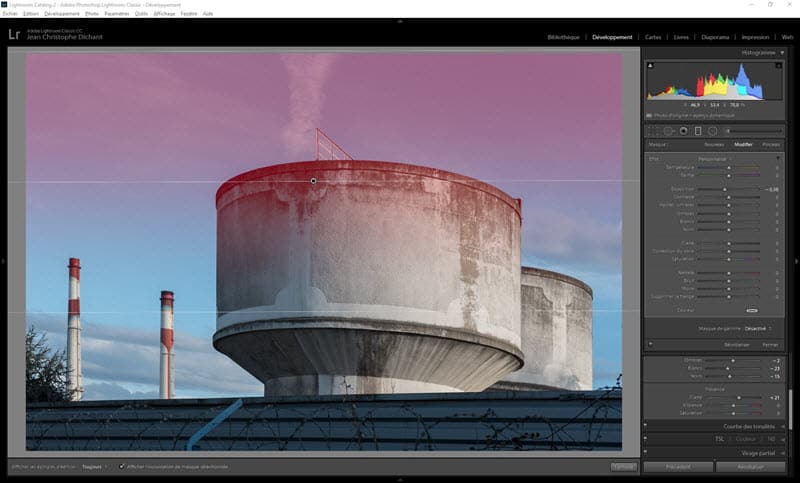
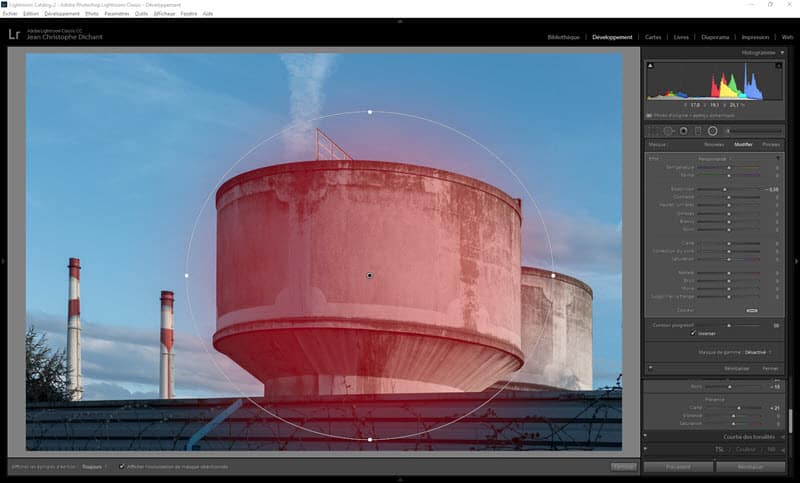
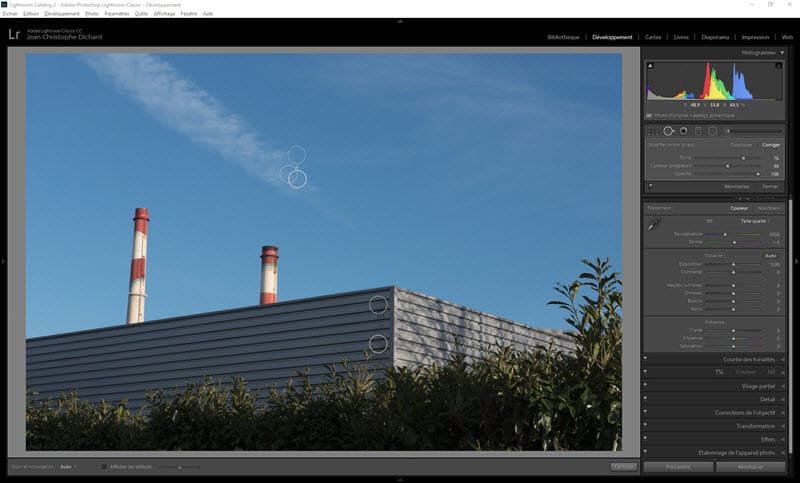
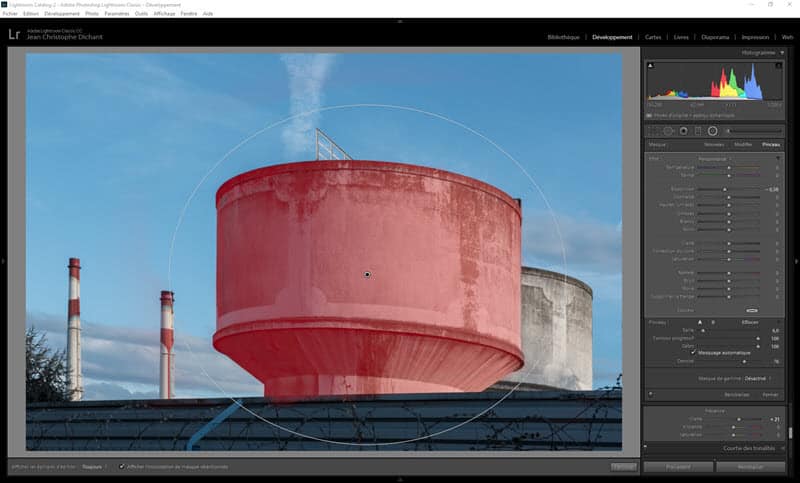
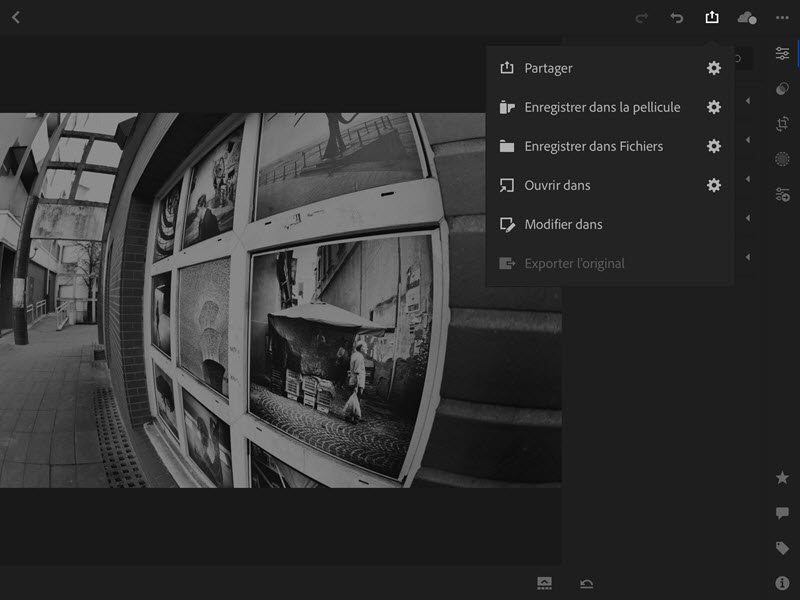
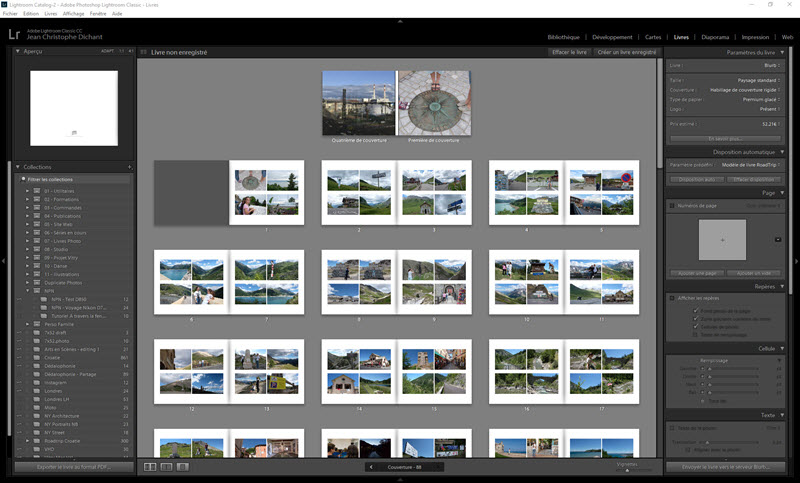
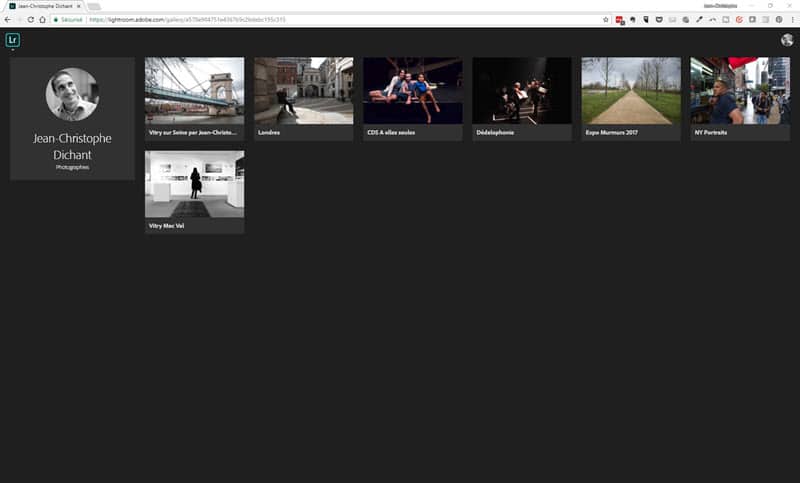
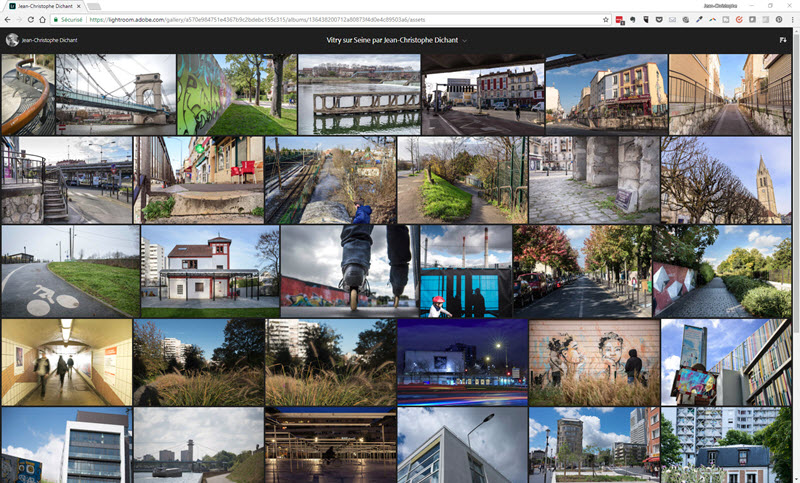
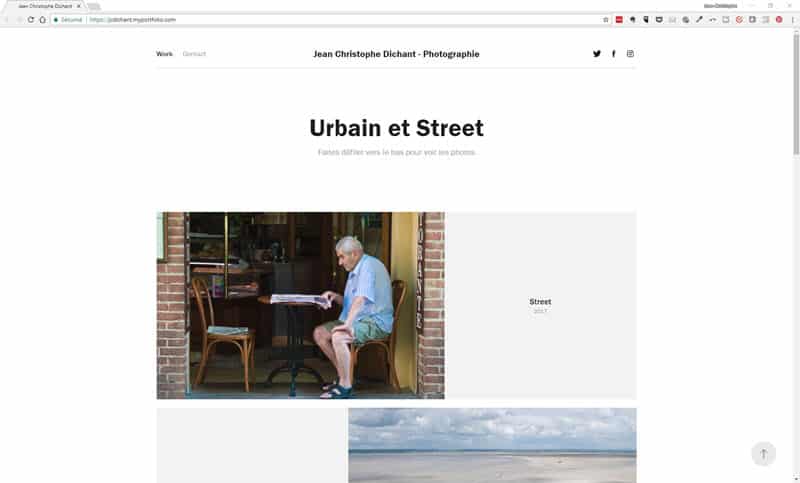
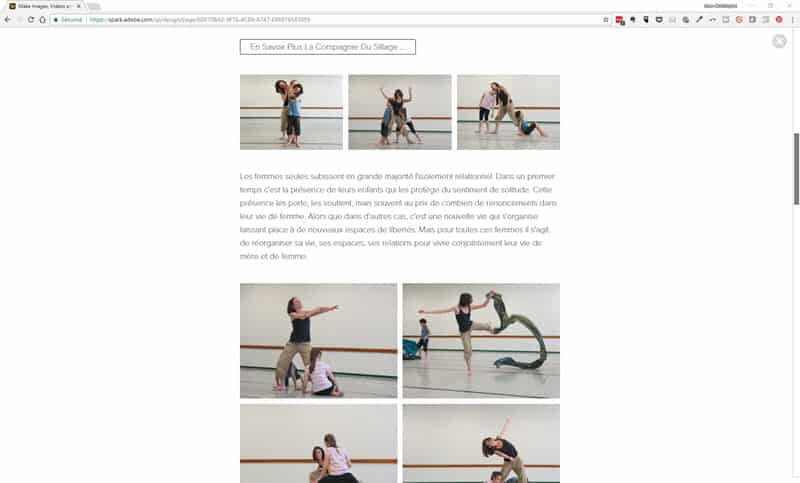
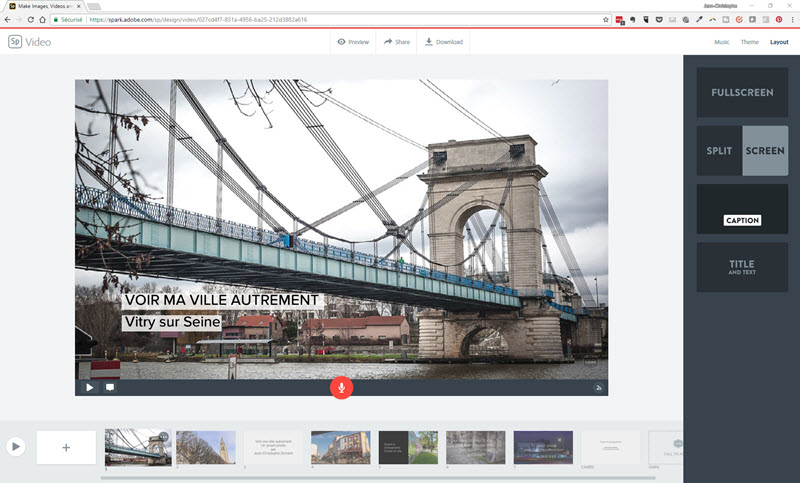
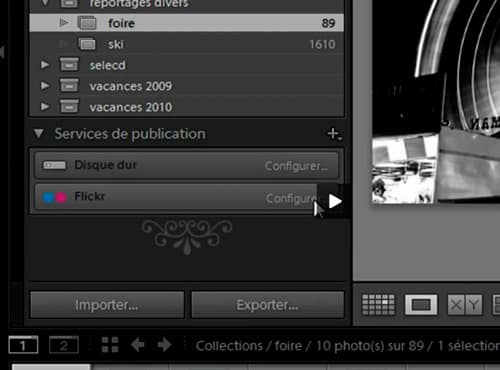
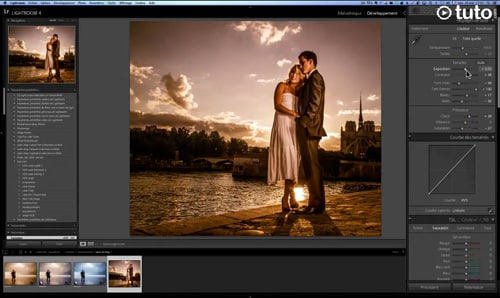
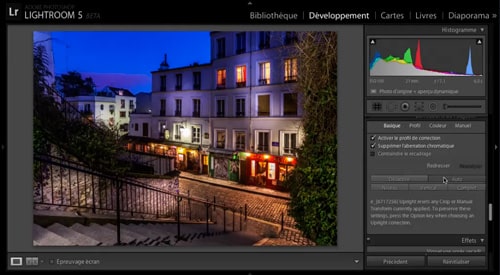

Bonjour Jean Christophe,
Il serait de souligner important que Lightroom reste accessible gratuitement pour sa partie gestionnaire de photos. La partie traitement étant bien entendu payante, libre de prendre l’abonnement pour 1 ou 2 mois en fonction du travail a effectuer puis de continuer par la suite. Bien cordialement, Marc
Ce n’est pas exact, l’abonnement est bien mensuel mais avec un paiement annuel. Il n’est pas possible de le prendre pour un mois ou deux.
Bonjour Jean-Christophe,
Merci infiniment pour cet article très intéressant.
Quelle site de publication de livre photo utilise tu ?
Cordialement.
Joël Cidéron.
Regarde ici : https://www.nikonpassion.com/comment-faire-livre-de-photos-monalbumphoto-fr-test-avis/
Bonjour Jean-Christophe,
Je suis de retour de vacances et je pense que je vais mettre en pratique ces bons conseils.
Ce qui est interressant, c’est que tu commences le post-traitement uniquement après avoir fait le tri complet de tes photos. Je pers du temps en fait à faire un peu des 2. Surtout pour des photos que je pense « récupérables »: donc, j’essaye des trucs, mais j’ai l’impression que je n’avance pas…. Ce qui est en fait le cas.
Merci pour cet article.
Je ne vois pas l’intérêt de traiter des photos que je ne vais pas conserver 🙂
Ayant besoin de livrer rapidement parfois, autant aller à l’essentiel.
Wouaouww !!
J’avais déjà lu des parties de votre méthode de travail (entre autres la répartition des fichiers en fonction de leur état d’avancement) mais je n’avais pas idée de la globalité du processus et je dois dire que je suis scotché.
Et je dois avouer que l’endroit où je bloque tout à fait, c’est les 30 minutes pour faire la sélection parmi 800 photos … En général, je mets plusieurs heures :-/
Comment puis-je améliorer cette sélection pour quelle prenne beaucoup moins de temps ?
Merci d’avance pour votre éventuelle réponse.
Et surtout merci pour les conseils comme toujours si précieux.
Bonne journée,
Eric
Je détaille ma méthode de tri dans mes vidéos Lightroom si ça te dit, c’est ici : https://formation.nikonpassion.com/apprendre-a-utiliser-lightroom-gratuit
Très intéressant merci !
Petite remarque: pourrais-t’on avoir la possibilité de voir les photos/screenshots présentés en plus grand pour bien voir quel menu/élément est coché/sélectionné dans Lightroom ?
Ce serait pratique 🙂
Bonjour, toujours pas de nouvelle Jean-Christophe ?
Il n’est pas prévu de changer toutes les copies d’écran des articles.
Bonsoir cher Ami Jean-Christophe,
Je prends la plume pour vous remercier de ce travail passionnant.
Je me décide enfin à plonger un peu plus sur ce logiciel et son coût mensuel dans le seul but de classer et améliorer mes images.
J’ai passé l »âge de ces complications mais je pense que cela devient obligatoire.
Je me plonge dans vos explication et ensuite je dois me décider du logiciel DXO ou adobe,,,, MERCI !
BIEN À VOUS maurice chatelain
Merci pour ces intéressants conseils de gestion, que je vais tenter d’appliquer à l’avenir.
Merci pour cet article. Pourriez-vous développer la gestion des collections et notamment synchronisées.
Je détaille tout ça dans plusieurs leçons en vidéo dans le cadre de la formation Lightroom CC Mobile et Web : https://formation.nikonpassion.com/la-nouvelle-facon-de-montrer-et-gerer-vos-photos
Il serait tout de même intéressant de savoir quelle proportion de lecteurs de revues ou de blogs ‘généralistes’ s’intéressent encore aux évolutions de lightroom…
Je travaille encore avec Lightroom 6 (que j’ai acheté avant d’être rançonné par adobe) mais tous mes efforts pour le futur, vont vers l’exploration de Darktable, voire Dxo-lab.
Lightroom reste le logiciel le plus utilisé par les amateurs et les pros, rien n’a changé.
Quant à parler de rançon, Adobe ne force personne, n’exagérons rien.