Profitez du code de réduction NIKONPASSION pour l’achat de Luminar AI
Comment utiliser les Picture Control Nikon avec Luminar : contexte
Seuls les logiciels Nikon (comme Nikon NX Studio) permettent de changer véritablement le Picture Control après la prise de vue lorsque vous utilisez le format RAW. Nikon, comme les autres constructeurs, ne permet pas ce changement dans d’autres logiciels.
Cette limite vous prive de voir quel rendu serait le plus approprié pour vos photos si vous aviez un doute à la prise de vue. Il vous faut chercher à reproduire le Picture Control, selon les logiciels c’est fastidieux.
Il existe toutefois une façon de vous en sortir plus vite, en utilisant les profils couleurs Adobe en lieu et place des profils de votre logiciel, si celui-ci le permet. C’est le cas de Luminar AI.
Vous pouvez alors afficher l’équivalent du rendu Nikon de votre choix dans Luminar AI sans aucune conversion préalable.
Attention: Luminar AI simule le Picture Control, il ne le change pas réellement comme le ferait Nikon NX Studio. Mais le résultat à l’écran est très satisfaisant et vous permet de finaliser le traitement de votre NEF sans devoir passer du temps à vous rapprocher du rendu Nikon initial. Luminar AI le fait pour vous.
Installation d’Adobe DNG Converter
Pour utiliser les Picture Control Nikon dans Luminar AI, commencez par télécharger l’utilitaire gratuit Adobe DNG Converter sur le site d’Adobe.
Lien de téléchargement DNG Converter pour Windows ou MacOS
Une fois le téléchargement effectué, installez cet utilitaire (les détails de l’installation sont donnés sur le site de téléchargement).
C’est tout ce que vous avez à faire. Cette installation copie sur votre ordinateur les fichiers nécessaires à la lecture et à l’interprétation des Picture Control dans Luminar AI.
Notez bien que vous n’avez pas à convertir vos fichiers RAW, ni à ouvrir cet utilitaire ultérieurement. La seule installation, une fois pour toutes, suffit.
Utiliser les Picture Control Nikon dans Luminar
Une fois l’installation de DNG Converter finalisée, redémarrez votre ordinateur puis lancez Luminar AI.
Choisissez un fichier RAW Nikon (extension NEF) et ouvrez-le dans le module Edition.
Sélectionnez l’outil Lumière.
Profil Luminar par défaut dans Luminar AI
Cliquez sur la liste déroulante à côté de « Profil : »
Il ne vous reste plus qu’à choisir le Picture Control qui vous intéresse. Les Picture Control principaux sont disponibles :
- neutre (flat)
- standard
- paysage (landscape)
- portrait
- saturé (vivid)
- monochrome
Les Picture Control créatifs des Nikon récents ne sont pas disponibles par contre, mais les modèles Luminar vous viennent en aide tout aussi simplement.
Les noms des Picture Control peuvent apparaître en anglais, je vous les ai traduits ci-dessus.
Nikon Z 6 NEF – profil Picture Control Paysage
Nikon Z 6 – Picture Control Monochrome (Noir et Blanc) dans Luminar AI
Mais aussi …
Cette procédure permet l’affichage d’autres types de rendus et/ou simulations d’autres marques d’appareils photo dans Luminar AI. Faites le test avec le vôtre si ce n’est pas un Nikon, vous devriez retrouver vos rendus s’ils sont connus de DNG Converter.
Profitez du code de réduction NIKONPASSION pour l’achat de Luminar AI
Cet article vous a aidé ?
Recevez ma boîte à outils photo pour progresser en photo même si vous n'avez que 5 minutes par jour.

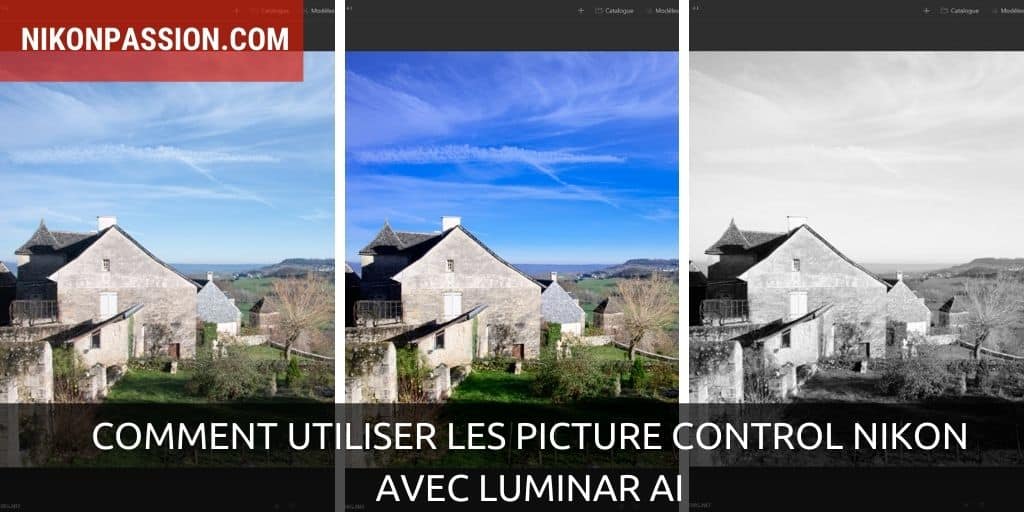

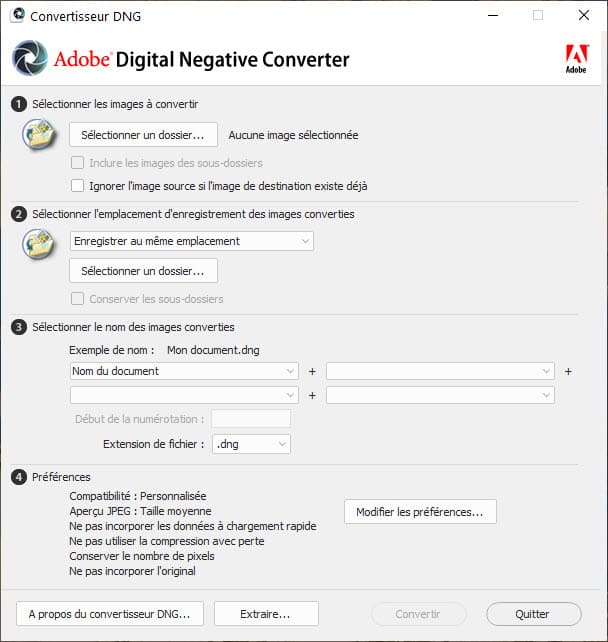
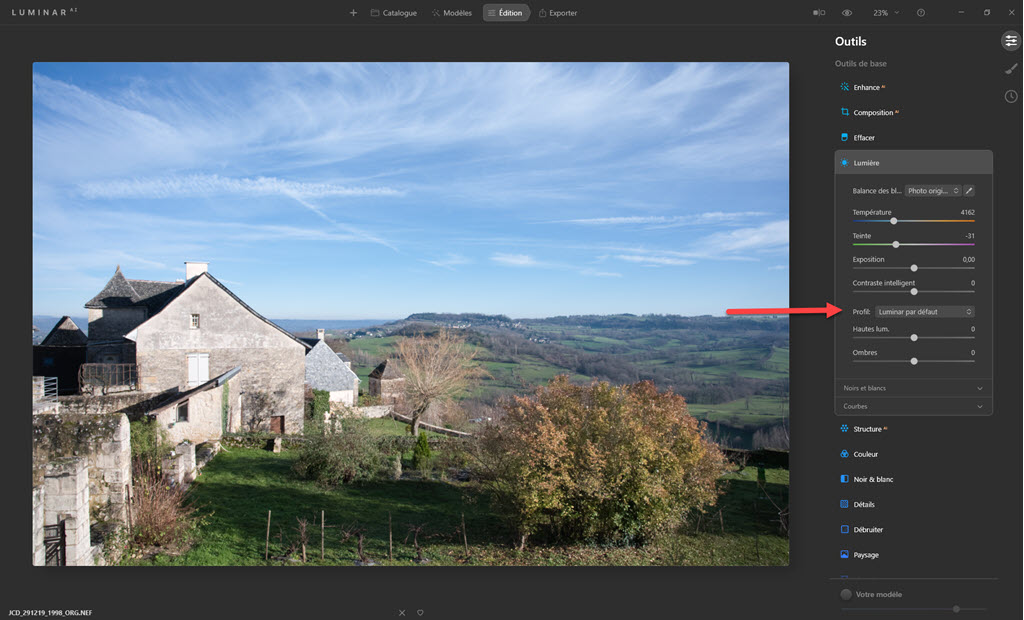
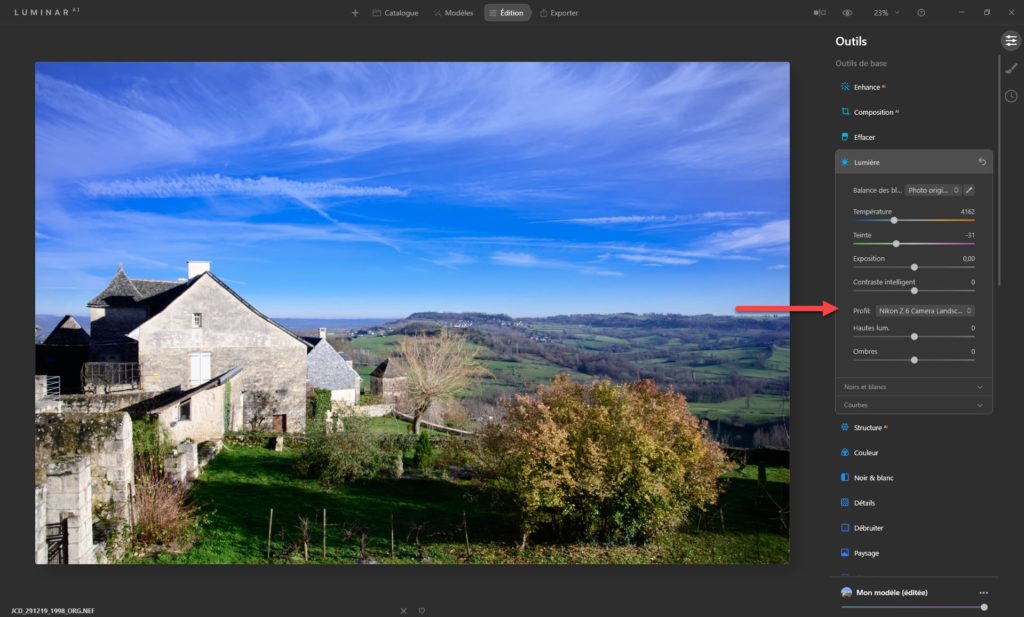
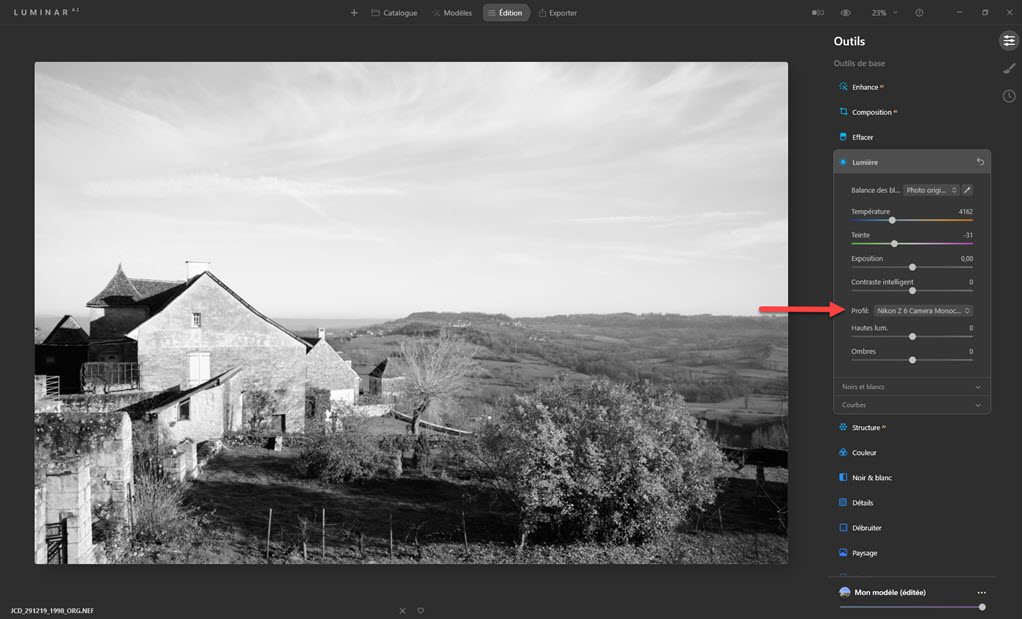

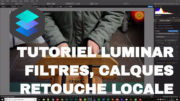
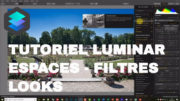
Bonjour Jean Christophe,
Par contre avec le boitier nikon z6II, en suivant les instructions dans votre article, cela ne marche pas, on arrive pas à récupérer les profils des pictures control, et après vérification la mise à jour de camera raw mars 2021, les boitiers nikon z6ii et z7ii ne sont pas encore disponibles, oui pour nikon z6 et z7. Je suppose que c’est du à cela que l’on ne récupère pas les profils du fichier nef.
Bonne journée à vous, cordialement, Philippe.
Les Nikon Z 6II et Z 7II sont bien supportés par Camera Raw depuis leur sortie. C’est dans Luminar qu’il y a une mise à jour manquante encore.