Vous êtes nombreux à me demander comment utiliser Lightroom sur deux ordinateurs, avec le même catalogue. Je vous comprends d’autant plus qu’il m’arrive aussi de devoir le faire. Cependant Lightroom ne supporte pas l’utilisation d’un même catalogue réparti sur plusieurs ordinateurs de manière synchronisée.
Voici 3 méthodes qui vous permettent de contourner cette limite, je vous donne pour chacune ses avantages et inconvénients.

Mon mini-cours Lightroom Classic offert
Important : ces méthodes fonctionnent mais demandent des connaissances avancées en informatique. Ne vous lancez pas si vous ne maîtrisez pas les principes avancés de copie-déplacement-synchronisation de fichiers et dossiers sur vos ordinateurs.
Un catalogue Lightroom, deux ordinateurs, quel est le problème ?
L’utilisation d’un même catalogue Lightroom sur deux ordinateurs pose un problème majeur lié à la structure même du catalogue : comment travailler sur ce catalogue sans risquer de perdre des modifications ou de créer des conflits de versions ?
Le catalogue Lightroom Classic est une base de données (en savoir plus). Comme toute base de données, il enregistre en temps réel toutes les opérations faites sur les photos, les dossiers, les collections, vous n’avez pas besoin de sauvegarder les modifications comme vous le feriez avec d’autres logiciels.
Cet avantage a ses contraintes. Pensez au catalogue comme à un livre de recettes où chaque recette représente une photo triée, classée et traitée. Ce livre note l'emplacement de vos photos, les modifications apportées, les mots-clés, et plus encore. Si vous copiez ce livre pour l’utiliser dans un second lieu, les mises à jour d’un côté ne se reflètent pas automatiquement de l’autre. Avec le catalogue Lightroom c’est pareil, vous devez donc trouver un moyen de synchroniser ces informations entre deux ordinateurs.
Les services de cloud génériques, tels que Dropbox, OneDrive ou Google Drive, peuvent sembler offrir une solution facile pour partager ce catalogue entre deux ordinateurs. Cependant, ils ne sont pas adaptés à cette tâche. Ils ne gèrent pas bien la synchronisation des modifications spécifiques à Lightroom, car ils ne sont pas conçus pour gérer la synchronisation d’une base de données mise à jour en continu. Ils peuvent provoquer des conflits de versions si vous travaillez sur le même catalogue depuis deux ordinateurs différents, même si ce n’est pas en même temps.
De plus, ces solutions de fichiers partagés dans le cloud ne traitent pas efficacement la synchronisation des aperçus et des métadonnées, ce qui est essentiel pour un travail fluide dans Lightroom. Sans une méthode de synchronisation qui prend en compte la nature unique du catalogue Lightroom, vous risquez de rencontrer des erreurs, des doublons, ou de perdre des modifications. Cela rend le processus compliqué et peu fiable.
Toutefois l’informatique étant ce qu’elle est, il existe des solutions de contournement qui vous permettent d’arriver à vos fins, utiliser Lightroom sur deux ordinateurs avec le même catalogue, sans remettre en cause l’intégrité de votre catalogue.
Première méthode : le disque dur externe
Cette méthode consiste à utiliser un disque dur externe pour héberger le catalogue Lightroom, les fichiers annexes (« sidecar », si vous utilisez cette option) et les fichiers d’aperçu, ce qui permet de les rendre accessibles depuis n’importe quel ordinateur auquel le disque est connecté.
Mise en œuvre
Assurez-vous que le disque externe est formaté pour être compatible avec les systèmes d’exploitation des deux ordinateurs s’ils sont différents (par exemple Windows et MacOS). Assurez-vous aussi que ce disque est fiable et facilement portable, j’utilise des disques LaCie pour cet usage.
Disques externes LaCie au meilleur prix
tous les dossiers et fichiers Lightroom Classic à transférer sur le disque externe
Fermez Lightroom Classic, puis transférez votre catalogue Lightroom (.lrcat) ainsi que les fichiers annexes (xmp) et les fichiers d’aperçu (.lrdata) sur le disque dur externe. Relancez Lightroom Classic à partir du catalogue sur le disque externe (attention à ce ne pas laisser une copie du catalogue sur le disque interne, et à bien dire à Lightroom Classic d’utiliser le catalogue du disque externe).
Pour utiliser ce catalogue sur un autre ordinateur sur lequel vous avez préalablement installé Lightroom Classic, connectez le disque dur au second ordinateur ouvrez le catalogue Lightroom directement depuis le disque.
Pour changer d’ordinateur à nouveau, déconnectez le disque dur puis reconnectez-le sur l’autre ordinateur.
Attention : à ce stade vous n’avez pas transféré les fichiers photos natifs sur le disque dur, seulement les aperçus. Vous pouvez trier, classer, traiter vos photos mais pas les exporter. Si vous avez ce besoin, il vous faut aussi transférer les fichiers natifs.
Avantages
- Le catalogue et les fichiers d’aperçu sont facilement transportables entre différents ordinateurs, offrant une flexibilité d’accès sans nécessiter de connexion Internet.
- La mise en place est simple et directe, ne nécessitant que le transfert des fichiers sur le disque externe et aucune configuration logicielle complexe.
- Vous avez un contrôle total sur vos données, qui restent physiquement avec vous, réduisant les risques associés à la perte de données dans le cloud ou à des problèmes de confidentialité.
- Contrairement à une solution basée sur le cloud qui peut nécessiter un abonnement, l’utilisation d’un disque dur externe n’engendre pas de frais récurrents après l’achat initial du disque.
Inconvénients
- Les disques durs externes peuvent être perdus, volés, ou subir des dommages physiques, ce qui peut entraîner la perte de toutes les données (puisque vous n’avez plus de catalogue « interne »).
- Il faut vous assurer que le disque dur est formaté de manière à être compatible avec les systèmes d’exploitation des deux ordinateurs, ce qui peut nécessiter un reformatage du disque et donc une perte de données si cela n’est pas bien géré.
- La vitesse d’accès aux données peut être limitée par la connexion USB, surtout si le disque dur externe utilisé n’est pas de dernière génération (préférez les disques SSD via USB 3.0 ou plus).
- Toutes les modifications doivent être manuellement synchronisées entre les différents ordinateurs en déplaçant physiquement le disque dur, ceci augmente le risque d’erreurs humaines ou de conflits de versions.
Seconde méthode : l’export-import de catalogues
Cette méthode repose sur l’exportation d’un sous-ensemble du catalogue principal sous forme de catalogue secondaire temporaire pour travailler sur le second ordinateur, suivie de la réimportation des modifications faites au catalogue secondaire dans le catalogue original.
export de catalogue dans Lightroom Classic
Mise en œuvre
Sur l’ordinateur principal, sélectionnez les photos du catalogue principal à travailler et exportez-les en tant que nouveau catalogue.
Transférez ce catalogue secondaire exporté et les fichiers associés vers le second ordinateur, via un disque externe ou le réseau.
Ouvrez le catalogue Lightroom Classic ainsi exporté directement depuis le second ordinateur.
import de catalogue dans Lightroom Classic
Après avoir effectué les modifications sur ce second ordinateur, faites l’opération inverse qui consiste à copier le catalogue secondaire modifié sur l’ordinateur principal, puis à l’importer dans le catalogue principal.
Avantages
- Flexibilité dans le travail pour des besoins spécifiques sans avoir à déplacer l’ensemble du catalogue, ce qui permet de se concentrer uniquement sur les photos nécessaires.
- Sécurité des données améliorée car seules les copies des fichiers sélectionnés sont déplacées et travaillées, laissant le catalogue et les fichiers photos originaux intacts sur l’ordinateur principal.
- Facilite la collaboration avec d’autres photographes, en permettant de partager facilement des portions du catalogue principal sans exposer l’intégralité de votre photothèque.
- Pas de dépendance à une connexion Internet ou à un abonnement cloud pour le transfert des données, puisque le partage peut se faire via un disque externe ou le réseau local.
Inconvénients
- Processus fastidieux et chronophage, en particulier pour des projets de grande envergure ou des modifications fréquentes, car il implique plusieurs étapes manuelles.
- Risque de conflits ou de pertes de modifications si les mêmes photos sont modifiées sur les deux ordinateurs sans une gestion soignée des versions.
- Nécessite une bonne organisation et de la discipline pour éviter la confusion entre les différentes versions du catalogue et s’assurer que toutes les modifications sont correctement réimportées dans le catalogue principal.
- Peut entraîner une duplication des données si les fichiers exportés sont conservés sur le second ordinateur après leur réimportation dans le catalogue principal, occupant inutilement de l’espace de stockage.
Troisième méthode : synchroniser les photos dans Adobe Cloud
Cette méthode consiste à utiliser la synchronisation Adobe Cloud pour accéder à certaines collections de votre catalogue Lightroom Classic de l’ordinateur principal sur une seconde machine équipée de Lightroom Desktop (ordinateur) ou Lightroom Mobile (tablette).
Collection synchronisée dans Lightroom Classic
Mise en œuvre
Dans Lightroom Classic, glissez les photos à travailler dans des collections, puis activez la synchronisation pour les collections souhaitées (attention à bne pas utiliser des collections dynamiques non synchronisables).
Ces collections synchronisées seront accessibles dans Lightroom Desktop sur le second ordinateur, permettant la modification et la synchronisation automatique des modifications avec le catalogue principal via Adobe Cloud.
Collection synchronisée dans Lightroom Desktop
Attention : ne pas utiliser Lightroom Classic et Lightroom Desktop sur le même ordinateur si vous ne savez pas précisément ce que vous faites, cette configuration peut entraîner la perte de données et n’est pas recommandée par Adobe.
Avantages
- Accès et édition facile des collections depuis n’importe quel ordinateur ou tablette/smartphone connecté
- Possibilité de travailler sur le second ordinateur même sans connexion Internet une fois que les collections sont synchronisées
- Élimine le besoin de transferts physiques des données, tout passe par le cloud Adobe
- Synchronisation automatique des modifications sur tous les appareils connectés à votre compte Adobe
- Couche supplémentaire de sauvegarde pour les photos synchronisées (les fichiers sont stockés sur le cloud Adobe)
- Idéal pour les flux de travail mobiles ou utilisant plusieurs ordinateurs/tablettes
Inconvénients
- Dépendance à la connexion Internet et à la continuité du service cloud pour assurer la synchronisation
- Limitations de l’espace de stockage dans le cloud Adobe pouvant restreindre le nombre de photos synchronisables
- Préoccupations relatives à la confidentialité et à la sécurité des données stockées sur des serveurs externes
- Peut nécessiter un abonnement Adobe Creative Cloud allant au-delà des 20 Go de stockage et représentant un coût récurrent
- Moins adapté pour les grandes bibliothèques d’images ou les fichiers de haute résolution (nécessite beaucop d’espace de stockage et des temps de synchronisation importants)
Limites de ces méthodes pour utiliser Lightroom sur deux ordinateurs
Chacune de ces méthodes offre une solution au défi d’utiliser Lightroom sur deux ordinateurs avec un même catalogue. Elles supposent toutes de prendre des précautions particulières, et de maîtriser l’informatique personnelle :
- la sauvegarde régulière des données est cruciale pour prévenir toute perte,
- une organisation et une planification minutieuses sont nécessaires pour maintenir la cohérence du catalogue entre les différents ordinateurs,
- la compréhension des limites de chaque méthode est essentielle pour choisir la solution la plus adaptée à vos besoins spécifiques, que ce soit en termes de mobilité, de capacité de stockage, ou de facilité d’accès aux données.
Si vous avez des lacunes en informatique, que vous préférez les choses simples, je vous recommande la troisième solution qui vous évite de manipuler fichiers, dossiers et disques durs.
Ne vous lancez pas dans une de ces méthodes avant d’avoir bien compris comment procéder, d’avoir aussi compris comment gérer les différents médias, supports physiques, espaces cloud et d’avoir fait une sauvegarde complète de votre configuration Lightroom Classic et de vos fichiers photos.
Mon mini-cours Lightroom Classic offert
Cet article vous a aidé ?
Recevez ma boîte à outils photo pour progresser en photo même si vous n'avez que 5 minutes par jour.

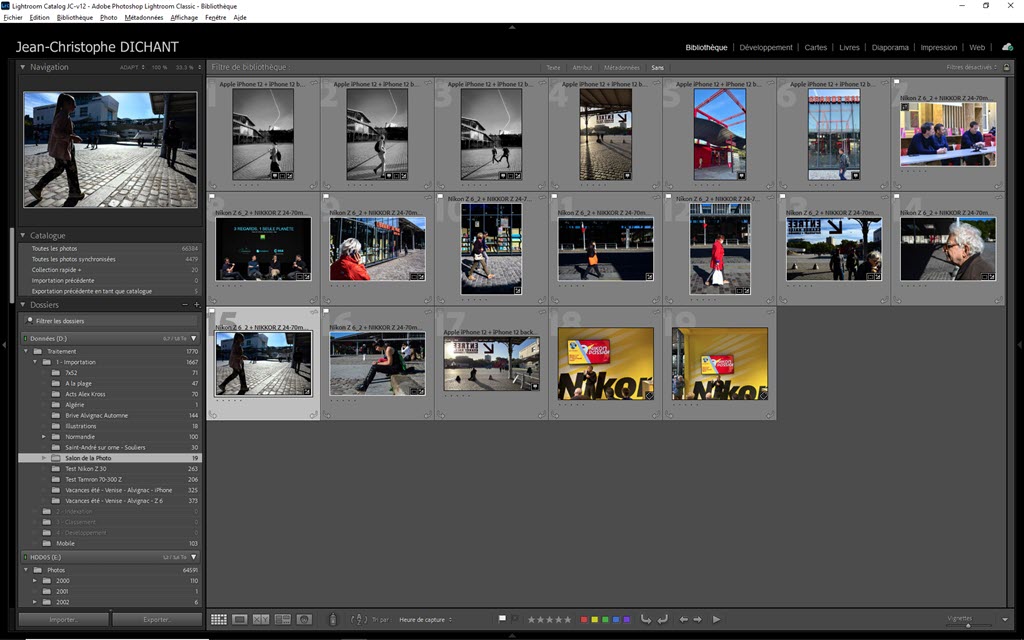
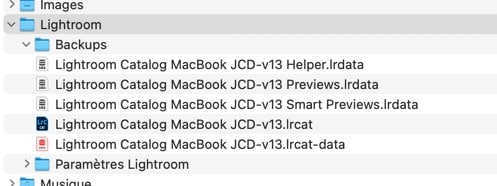
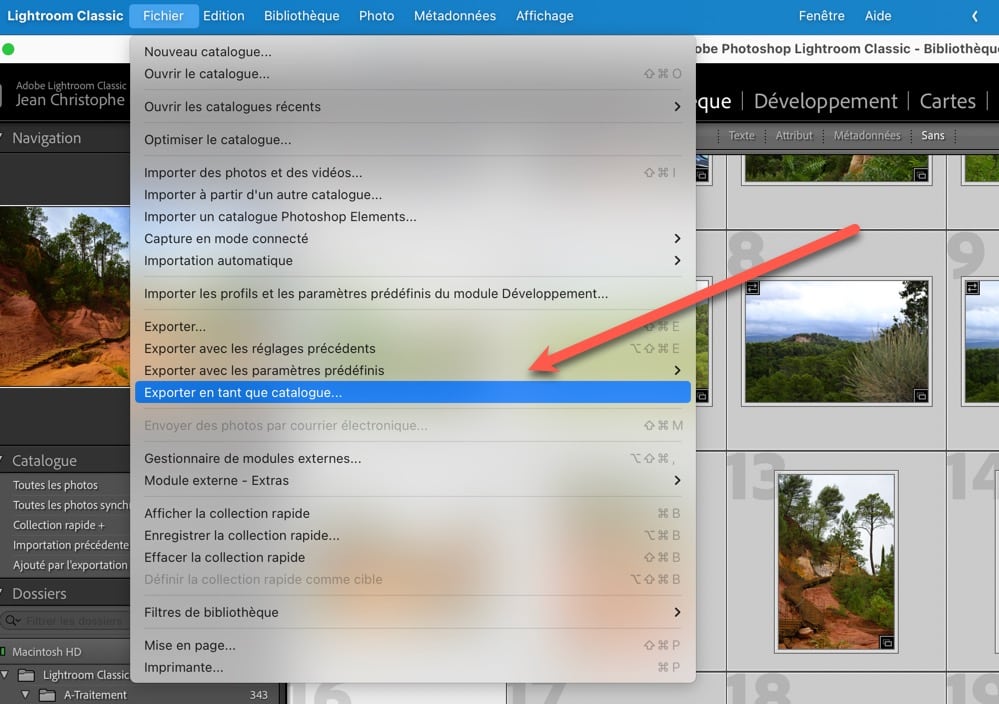
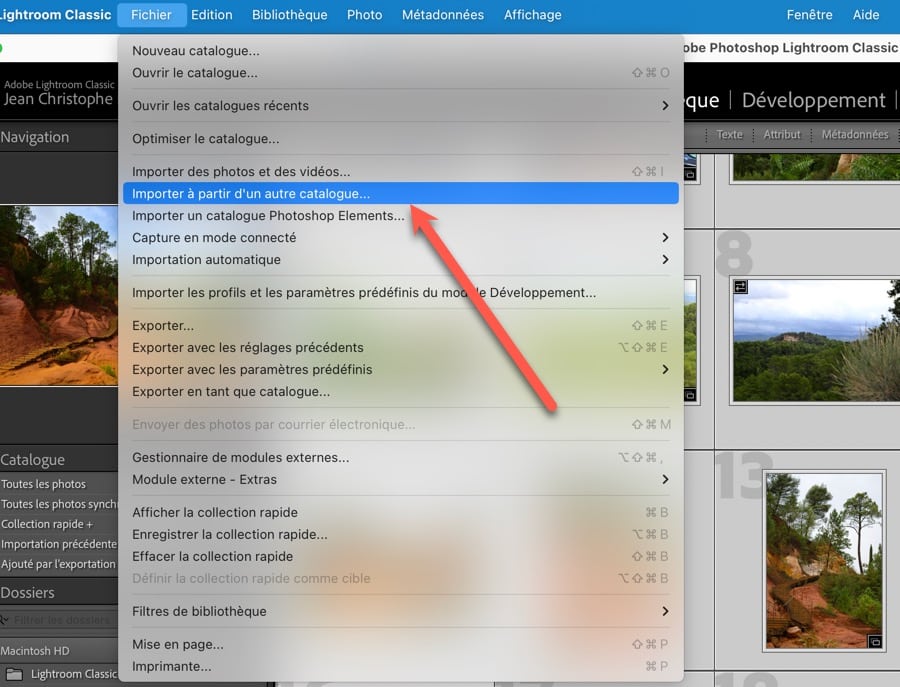
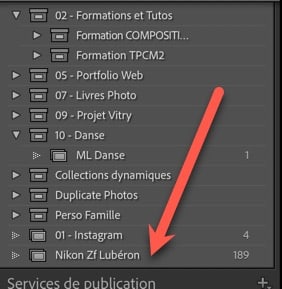
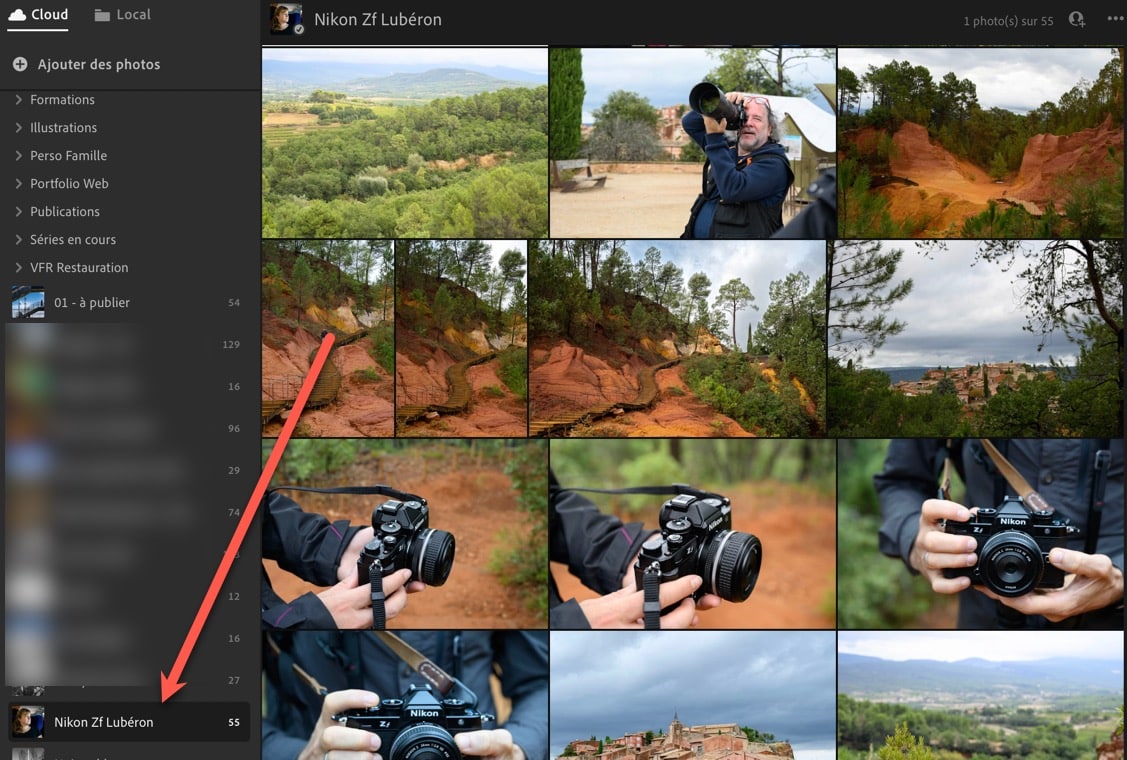



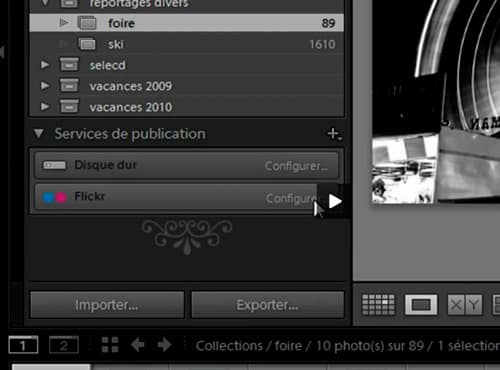
Merci pour ces supers conseils. Mon besoin est de pouvoir partager les meilleures photos, après sélection dans Lightroom Classic, avec ma proche famille (même réseau local équipé d’un NAS Synology). La seconde méthode me semble la plus appropriée notamment pour la sécurité des fichiers originaux. Sauf si on peut limiter les modifications avec la troisième méthode car j’ai l’abonnement qui comporte 20Go d’espace cloud.
Merci de vos conseils / retours d’expérience
Personnellement j’utilise depuis plusieurs années une méthode un peu similaire au 1er cas, qui me donne pleine satisfaction.
Une fois par semaine et plus si nécessaire, j’effectue une synchronisation sur un disque externe, de mon répertoire photo et de l’environnement Lightroom, le répertoire, les paramètres et les modules externes. Pour cela j’utilise SyncBackFree, un programme qui permet de sauvegarder ou synchroniser des fichiers.
Cette synchronisation constitue en quelque sorte une sauvegarde de mes fichiers opérationnels. Le disque externe est toujours en phase avec le micro.
Afin d’améliorer la sécurité, mes photo natives sont sauvegardées sur un autre disque externe lors de l’importation dans lightroom. (Rien à voir avec le sujet mais ça peut aider).
Lorsque je souhaite utiliser Lightroom sur mon portable, je branche le disque de synchronisation et je lance SyncBackFree qui met à jour les fichiers du portable.
Au retour il suffit de faire la manipulation inverse pour mettre l’environnement du portable sur l’ordinateur de bureau.
Comme souvent les manipulations de fichiers supposent un minimum de connaissance et de l’attention. SyncBackFree indique dans quel sens il va copier les fichiers, de base c’est le plus récent écrase le plus ancien, mais il est possible de lui dire de conserver le plus ancien. Il faut donc être toujours vigilant et savoir ce que l’on veut faire.
Claude
Article très utile et précis.
Je pense que je vais mettre en œuvre la 1ère méthode, non pour utiliser 2 ordinateurs mais pour compenser le manque de mémoire de stockage de mon futur ordinateur : j’ai actuellement un iMac 3To que je vais remplacer bientôt mais toutes les gammes actuelles sont très chichement dotées en mémoire chez Apple, donc déporter ma photothèque de 2To sur un SSD externe est la solution la plus économique. Il faut juste prévoir une stratégie efficace de sauvegarde.