Vos photos numériques sont bruitées ? Des défauts optiques sont visibles ? Vous voulez redonner vie à des photos faites avec d’anciens appareils photo qui supportaient mal la montée en sensibilité ISO, faites avec des objectifs présentant des défauts optiques ? La solution consiste à utiliser DxO PureRAW.
Ce logiciel applique un pré-traitement à vos fichiers RAW et vous livre une version optimisée de la même photo, au format DNG (un RAW), que vous pouvez ensuite utiliser en post-traitement ou directement au format JPG. Voici comment utiliser DxO PureRAW pour traiter vos photos RAW.
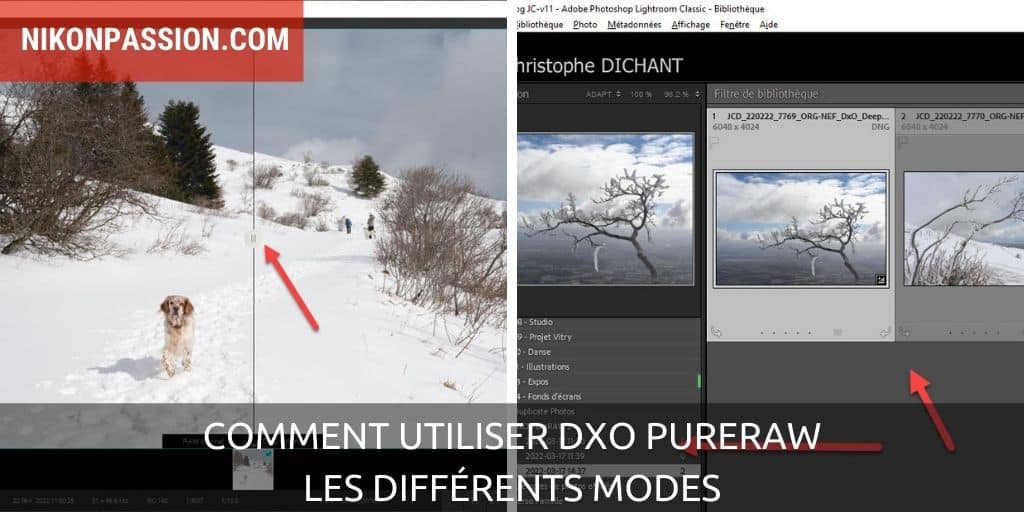
En savoir plus sur DxO PureRAW
Le logiciel DxO PureRAW est un logiciel autonome qui ne fait que traiter les fichiers RAW. Il ne s’agit pas d’un développeur RAW comme le sont DxO Photolab, Lightroom Classic, Capture One Pro, Darktable …
Si DxO PureRAW s’avère un des meilleurs logiciels pour nettoyer vos fichiers RAW, sachez que le module de traitement est inclus dans le logiciel photo DxO Photolab 5. Inutile donc de vous procurer DxO PureRAW si vous avez déjà fait l’acquisition de Photolab 5, le résultat sera identique. Seule change l’intégration avec le système d’exploitation et Lightroom Classic.
Depuis sa version 2 DxO PureRAW peut être utilisé de trois façons différentes :
- en mode autonome
- depuis l’explorateur de fichiers Windows ou le Finder MacOS
- depuis Lightroom Classic
Voici comment mettre en œuvre ces trois possibilités.
Comment utiliser DxO PureRAW en mode autonome
Une fois que vous avez obtenu votre licence d’utilisation permanente de DxO PureRAW sur le site de l’éditeur, et que vous avez installé le logiciel, voici comment il se présente lors du lancement :
Pour lancer le traitement de fichiers RAW, désignez-les en cliquant sur « Ajouter des fichiers RAW à traiter » ou « Glisser et déposer des fichiers RAW ».
Les vignettes des photos concernées vont s’afficher dans la fenêtre unique de DxO PureRAW :
Cliquez ensuite sur « Optimiser les photos » pour lancer le traitement. Si vous avez sélectionné plusieurs photos, elles seront traitées l’une après l’autre :
Choisissez les paramètres d’optimisation qui vous conviennent :
Méthode
- HQ est l’optimisation a minima, évitez cette option
- PRIME est l’optimisation qui suffit pour des images dont le niveau de bruit et de défauts optiques est faible
- DeepPRIME est l’optimisation recommandée pour les images les plus bruitées et/ou présentant des défauts visibles
Dans le doute, utilisez DeepPRIME pour bénéficier de la meilleure optimisation possible.
Format de sortie
- JPEG : le fichier RAW traité sera converti en JPG pour une utilisation immédiate
- DNG : le fichier traité RAW sera enregistré au format DNG, un format RAW (en savoir plus sur le DNG)
Choisissez DNG si vous souhaitez appliquer un post-traitement dans votre logiciel favori après ce pré-traitement.
Dossier de destination
- dossier « DxO » dans le dossier des images originales, vous permet de retrouver les fichiers traités dans un sous-dossier du dossier d’origine
- dossier personnalisé, vous désignez le dossier de votre choix, prenez soin de noter où il se trouve
Choisissez de préférence le dossier « DxO » pratique pour localiser très vite les fichiers optimisés.
Lorsque le traitement débute, si les modules de correction correspondant aux couples boitiers/objectifs utilisés pour faire vos photos ne sont pas déjà installés, DxO PureRAW vous propose de les télécharger. Fates-le afin que le traitement soit le plus pertinent possible.
Une fois ces modules installés, le traitement débute. Comptez quelques secondes par photo, ce délai peut varier selon la performance de votre ordinateur.
Une fois le traitement terminé, choisissez ce que vous voulez faire :
- ouvrir l’explorateur de fichiers (Windows) ou le Finder (MacOS) et afficher le contenu du dossier de destination choisi à l’étape précédente
- afficher les résultats pour voir la différence entre Avant et Après traitement
- exporter le fichier traité vers le logiciel de votre choix
Le contenu de cette liste varie selon les logiciels installés sur votre ordinateur.
En savoir plus sur DxO PureRAW
Comment utiliser DxO PureRAW depuis l’explorateur Windows ou le Finder MacOS
DxO PureRAW s’intègre à l’explorateur Windows ou au Finder MacOS depuis la version 2.
Identifiez le fichier à traiter puis faites un clic droit pour voir s’afficher les options de traitement :
Choisissez l’option qui vous convient. Je vous recommande « traiter en DNG avecDeepPRIME ».
DxO PureRAW va alors traiter le fichier sans afficher l’écran précédent, puis, une fois le traitement terminé, vous retrouverez le fichier traité dans le dossier DxO désigné ci-dessus. Prenez soin de désigner au préalable cette option par défaut dans les préférences du logiciel.
En savoir plus sur DxO PureRAW
Comment utiliser DxO PureRAW depuis Lightroom Classic
Depuis la version 2 de DxO PureRAW, il vous est possible de lancer le traitement d’une ou plusieurs photos RAW depuis Lightroom Classic directement. Pour cela sélectionnez les photos concernées dans le module Bibliothèque de Lightroom Classic. Vous pouvez aussi lancer le traitement d’une photo depuis le module Développement :
Déroulez ensuite le menu Fichier (Windows) ou Lightroom Classic (MacOS) puis Module externe – Extras
puis « traiter avec le module DxO PureRAW :
La fenêtre de choix des options s’affiche. Suivez les recommandations précisées ci-dessus :
Le traitement se lance, la barre de progression vous indique le temps restant :
Une fois le traitement terminé, les fichiers traités sont importés automatiquement dans votre catalogue Lightroom Classic, ils conservent les métadonnées des fichiers RAW d’origine de même que les mots-clés que vous avez pu ajouter.
Les fichiers sont placés dans le sous-dossier DxO au sein du dossier qui contient vos fichiers natifs, tel que défini dans l’écran de choix des paramètres :
DxO Pure RAW crée aussi une collection statique pour chaque lot ainsi traité, ce qui vous permet d’identifier très vite les fichiers concernés :
En conclusion
Il n’a jamais été aussi simple de nettoyer des fichiers RAW bruités et/ou comportant des défauts optiques. DxO PureRAW a l’avantage d’être simple à utiliser, bien intégré au système d’exploitation et au logiciel Lightroom Classic, comme d’être interfaçable avec les autres logiciels via la fonction d’export présentée ci-dessus.
Vous pouvez vous procurer ce logiciel chez l’éditeur français DxO, cliquez sur le lien :
En savoir plus sur DxO PureRAW
Cet article vous a aidé ?
Recevez ma boîte à outils photo pour progresser en photo même si vous n'avez que 5 minutes par jour.

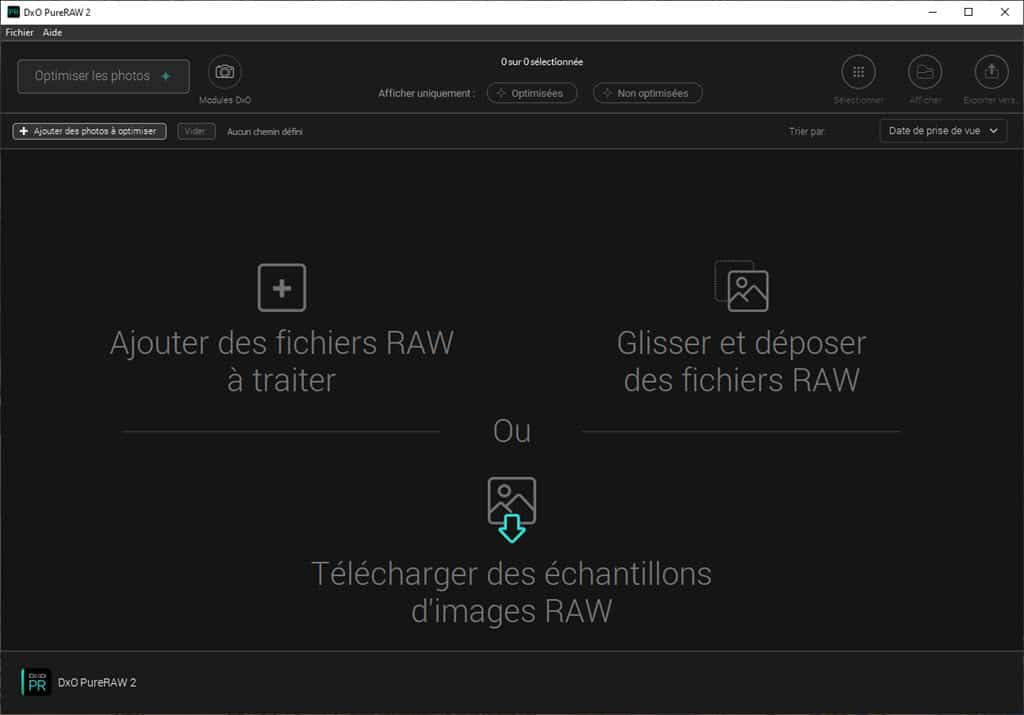
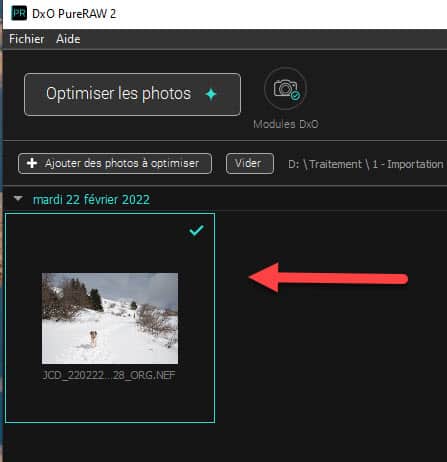
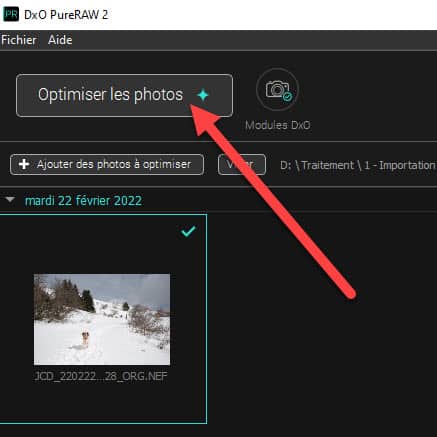
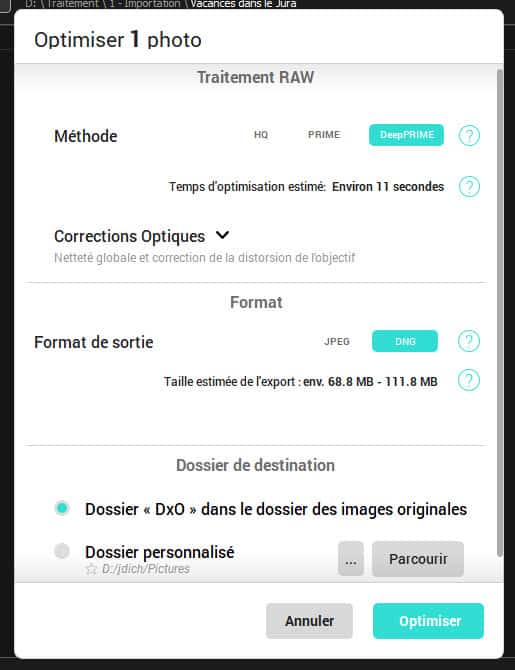
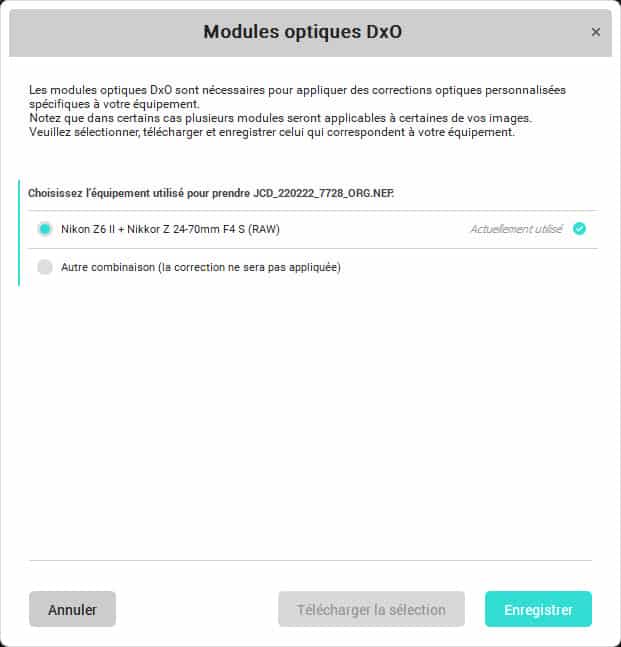
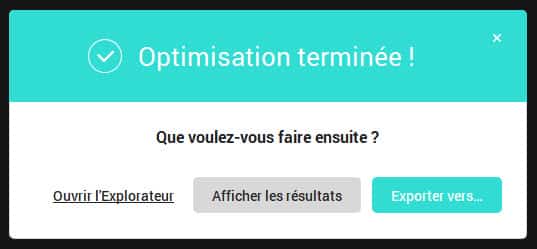
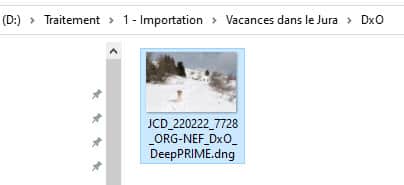
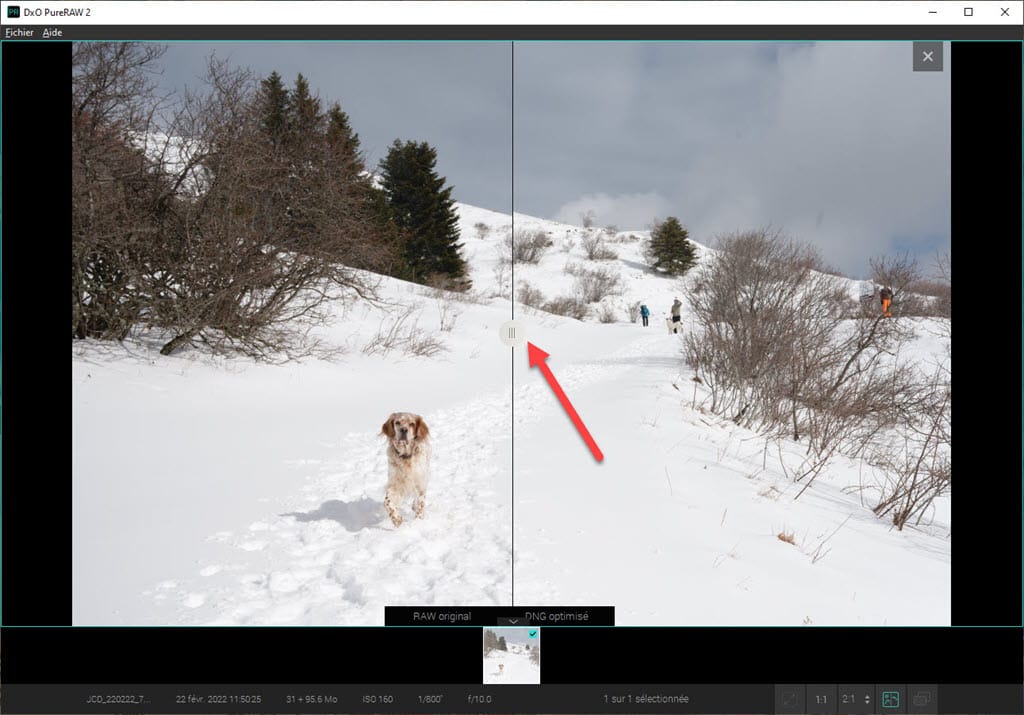
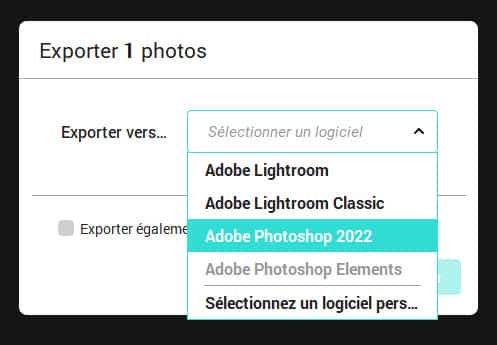
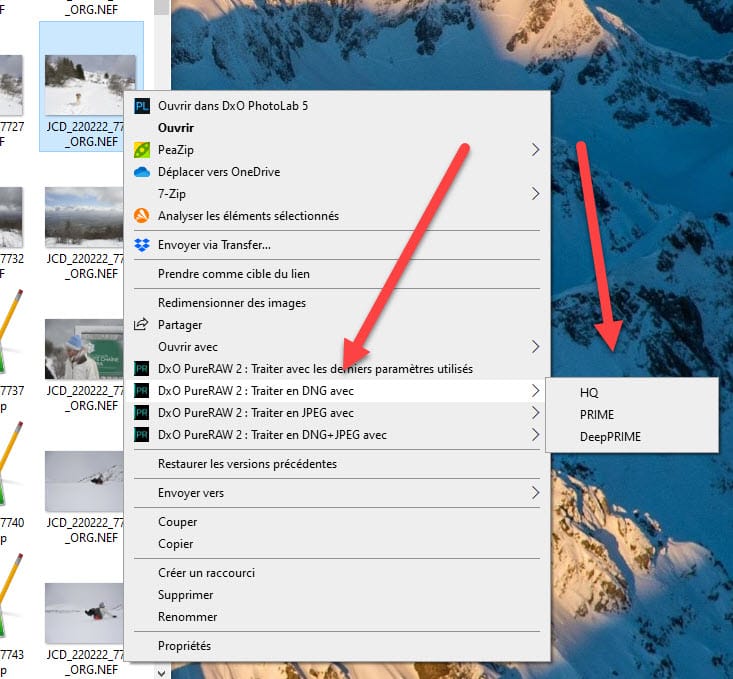
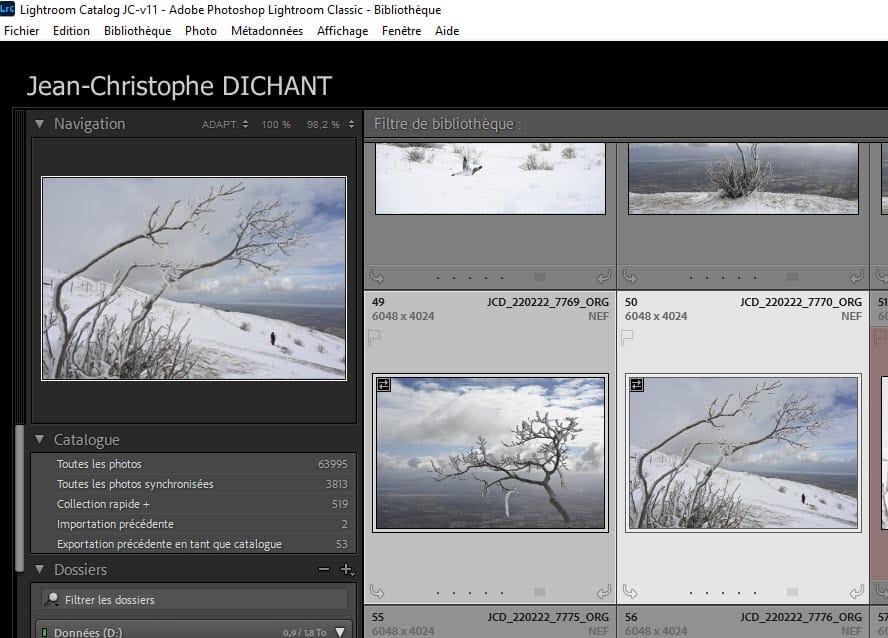
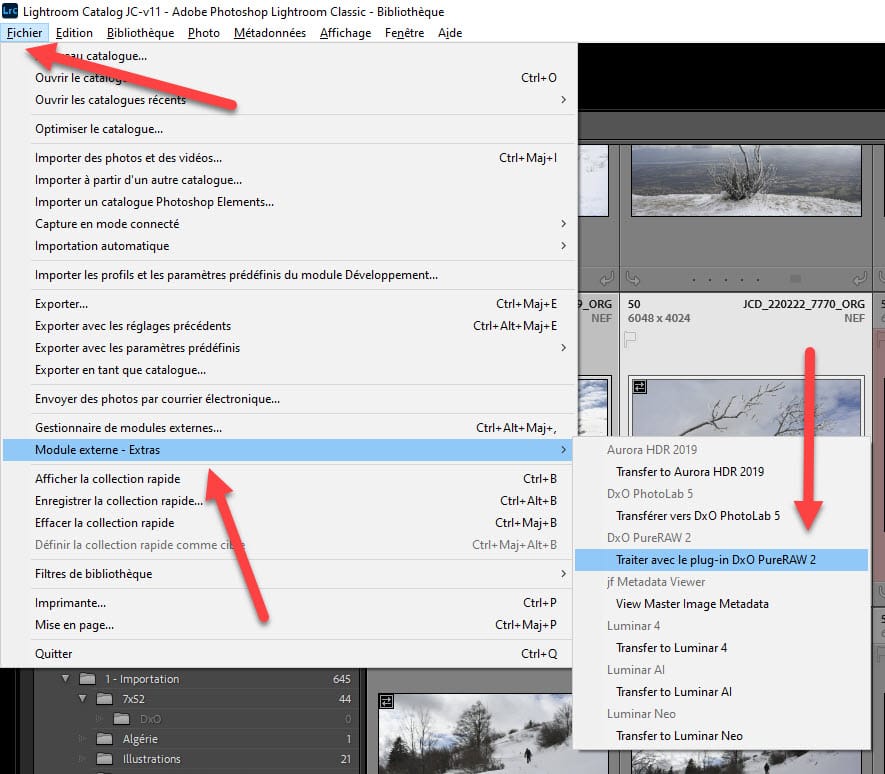
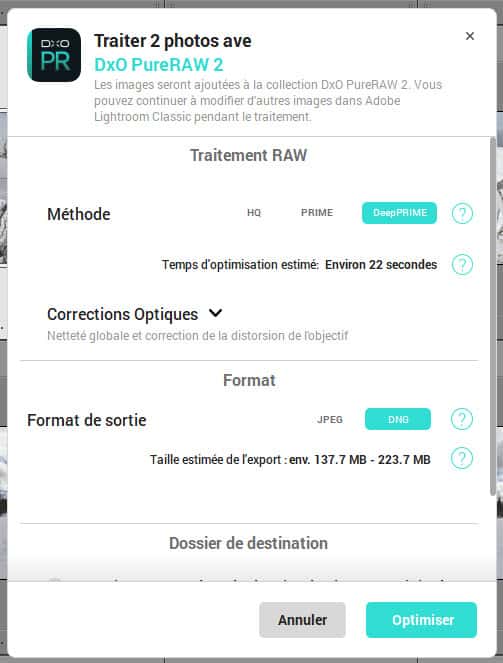
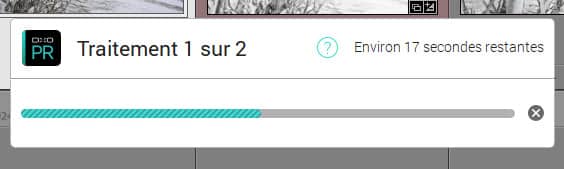
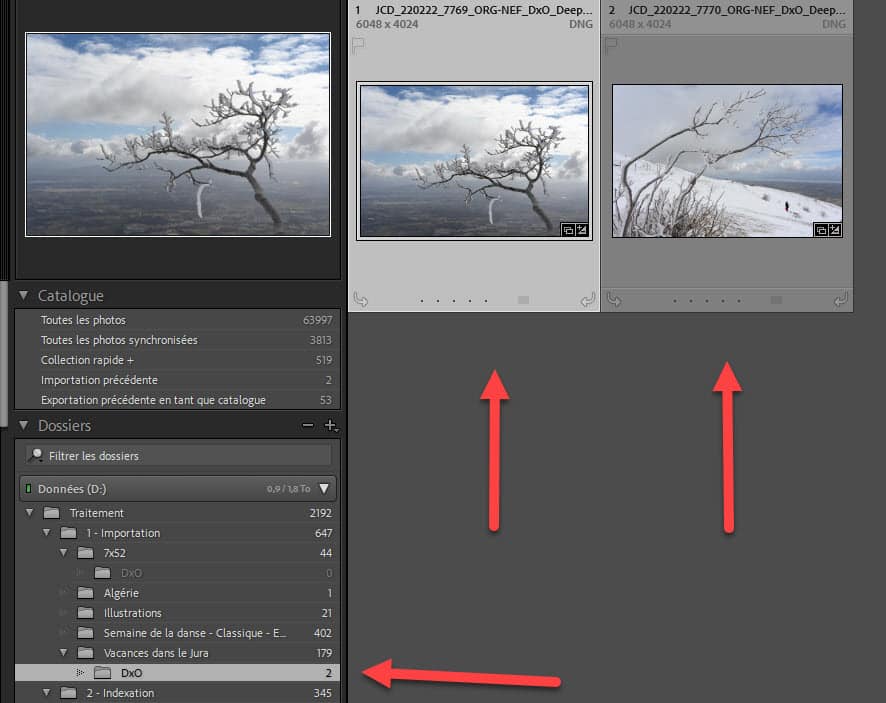
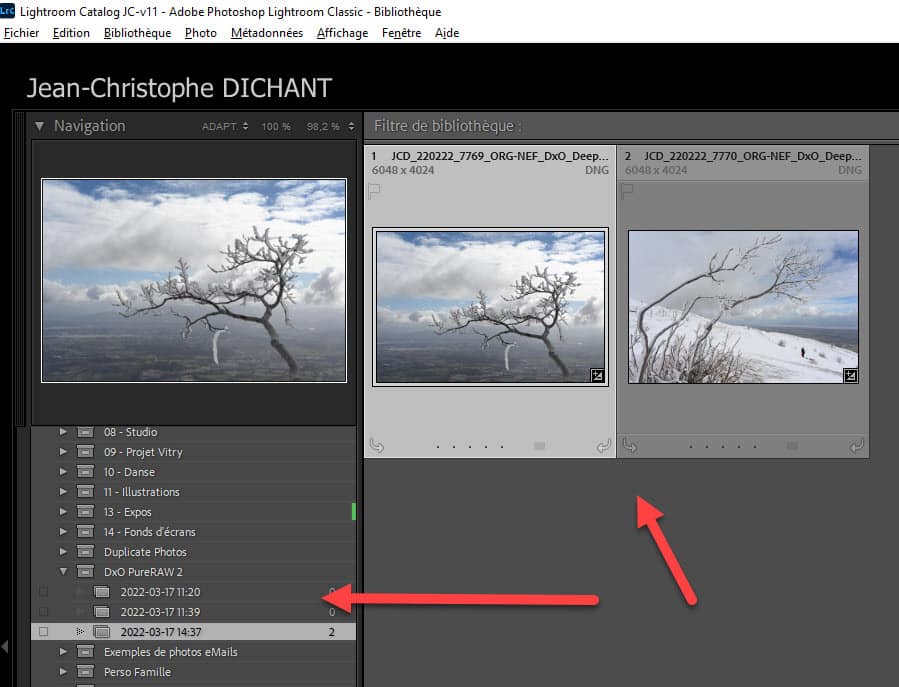



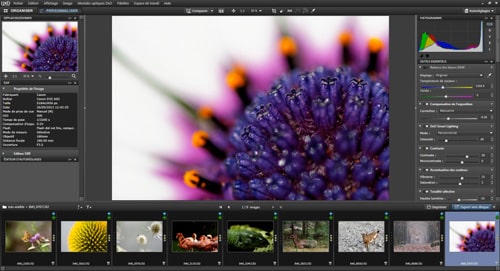
Bonjour,
est-ce que dxo va pouvoir reconnaitre des modules optiques comme ceux-ci :
z6II+FTZ+ nikkor300mmf4PF (ou tout autre objectif avec monture F)
Merci
Mieux vaut poser la question à DxO, ou mieux encore, tester le logiciel avec la version d’essai, et vérifier si ta combinaison est prise en compte.
bonjour, je me rends compte que dxo ne garde pas le traitement ligthroom déjà effectué. En effet, j’ai trié mes photos et j’ai fait mes retouches sur lightroom et je me rends compte que certaines comporte trop de bruit et je veux donc les passer sous dxo…horreur, il a supprimé toutes mes retouches! est ce normal?
DxO garde bien les modifications heureusement. Attention à bien configurer puis mettre en œuvre l’ensemble.
Bonjour. Même problème. Je ne trouve pas comment configurer correctement l’export pour que DXO conserve les réglages effectués dans Lightroom
PureRAW passe avant Lightroom Classic, il n’y a donc pas d’export Lightroom à configurer.
Merci pour cet article qui m’a convaincu d’essayer 30jours DXO PureRAW … je reste prudent !
Les premiers essais sont très satisfaisants, impressionnants, … presque trop !
Mon problème :
Il est installé sur LRc sur mon PC.
Il fait bien une copie dans un Dossier DXO
J’ai supprimé certaines photos pour ne garder que celles traitées par DXO.
Ma surprise est de ne pas les voir dans LR sur iPad Pro.
C’est embêtant !
Pourquoi ?
Merci d’avance
La synchronisation est-elle configurée entre le PC et l’iPad ? Si oui, ça fonctionne.
Bonjour,
Je viens de le prendre en test mais je crois que mon pc montre ses limites, pour 4 images, il me faut 1/4 d’heure 🙁
Alors en effet le PC doit être plus qu’aux limites. Pour 4 images il faut moins d’une minute en moyenne.