Vous utilisez Lightroom Classic et vous avez importé de nombreuses photos au fil du temps, ce qui a probablement créé des doublons dans votre catalogue. Ces doublons prennent de l’espace inutilement et peuvent rendre l’organisation de vos photos plus difficile. Voici comment vous pouvez identifier et supprimer les doublons dans Lightroom.
Mon mini-cours Lightroom gratuit
Supprimer les doublons dans Lightroom, pourquoi ?
Bien gérer votre catalogue Lightroom Classic, c’est vous assurer que vous n’avez pas de doublons inutiles qui encombrent votre espace de stockage et compliquent l’organisation de vos photos. L’un des avantages de Lightroom Classic est justement d’éviter la multiplication des fichiers pour une même photo, en vous permettant de générer à la demande des versions de différentes tailles ou de différents formats sans avoir à dupliquer les fichiers sur le disque :
- pour publier sur votre site web
- pour envoyer par email
- pour partager sur les réseaux sociaux
- pour faire des tirages
- pour créer des illustrations
Cependant, il n’est pas rare de commencer à utiliser Lightroom Classic avant de bien comprendre toutes ses fonctionnalités, ce qui peut conduire à la création involontaire de doublons sous forme de photos identiques mais de différentes tailles.
Avant l’importation
Lors de l’importation de nouvelles photos, le logiciel offre une fonctionnalité intégrée pour détecter les doublons potentiels. Dans la boîte de dialogue d’importation, vous pouvez activer l’option « Ne pas importer les éventuels doublons ».
Lorsque cette option est cochée, Lightroom compare les fichiers que vous essayez d’importer avec ceux déjà présents dans votre catalogue. Il utilise plusieurs critères pour cette comparaison, dont :
- le nom du fichier,
- la date de création,
- la taille du fichier.
Si Lightroom détecte un doublon potentie, il marque cette photo pour ne pas l’importer, évitant ainsi d’encombrer votre catalogue avec des copies inutiles.
Cette fonctionnalité est particulièrement utile lorsque vous importez à partir de cartes mémoire ou de dossiers qui peuvent contenir des photos déjà présentes dans votre catalogue. Cependant, il est important de noter que cette méthode n’est pas infaillible et peut parfois manquer certains doublons, en particulier si les fichiers ont été modifiés ou renommés.
Après l’importation
Bien que Lightroom Classic soit l’un des meilleurs outils pour trier et classer vos photos, il ne propose pas encore pas de filtre intégré permettant de rechercher automatiquement les doublons après l’importation. Cela rendrait l’identification et la suppression des photos en double ou triple beaucoup plus facile.
Heureusement, il existe des solutions simples à mettre en œuvre qui vont vous aider à identifier et éliminer ces doublons encombrants de votre catalogue Lightroom.
Utiliser un plugin de détection de doublons dans Lightroom Classic
Lightroom Classic autorise l’utilisation de modules externes, ou plugins, qui permettent d’étendre les fonctionnalités du logiciel. Utiliser un plugin de détection de doublons dans Lightroom Classic va vous aider à simplifier le processus d’identification et de suppression des photos en double.
Ces plugins sont conçus pour scanner votre catalogue et repérer les doublons en utilisant des critères plus avancés que la simple comparaison de noms de fichiers. Ils peuvent :
- analyser le contenu visuel des images,
- comparer les métadonnées,
- et même détecter des photos similaires mais non identiques.
Une fois les doublons identifiés, ces plugins vous permettent généralement de visualiser les doublons dans une collection créée et gérée par le plugin, ou via l’ajout d’un mot clé spécifique. Vous pouvez alors choisir quelles photos conserver et lesquelles supprimer dans Lightroom comme vous le faites pour toute autre photo.
Il existe différents plugins pour la détection de doublons dans Lightroom Classic, certains plus évolués que d’autres, gratuits comme payants. Notez que ces plugins sont développés par des tiers et non par Adobe. Assurez-vous de les télécharger à partir de sources fiables et de vérifier leur compatibilité avec votre version de Lightroom Classic avant l’installation, de même qu’avec votre système d’exploitation (MacOs ou Windows).
Par ailleurs et par habitude, je privilégie toujours les plugins qui s’intègrent nativement dans Lightroom Classic, plutôt que ceux qui fonctionnent de façon distincte en lisant et écrivant dans le catalogue hors contrôle du logiciel.
Comment supprimer les doublons dans Lightroom avec Teekesselchen
Parmi les plugins disponibles à la date de publication de cet article, Teekesselchen utilise une approche intéressante basée sur les métadonnées de vos photos pour détecter les doublons. La date et l’heure de capture sont les valeurs essentielles utilisées, mais avec une précision limitée à la seconde. Cette limitation peut parfois conduire Teekesselchen à marquer comme doublons deux photos différentes prises en rafale, par exemple.
Pour affiner la détection dans ces cas, le plugin propose une option utilisant ExifTool, permettant de comparer davantage de métadonnées. Cette option se trouve dans l’onglet « Rules » des paramètres du plugin. Il est recommandé de l’activer si vous constatez des faux positifs dans la détection des doublons.
Comme la plupart des plugins de ce type, Teekesselchen ne supprime jamais vos photos automatiquement. Il vous présente les doublons potentiels et vous laisse le contrôle total sur les suppressions. Cette approche vous permet de vérifier chaque cas avant de prendre une décision, évitant ainsi la suppression accidentelle de photos.
Installation du plugin Teekesselchen
Suivez ces étapes :
- Téléchargez le fichier teekesselchen.zip le plus récent sur le site de son éditeur
- Décompressez le fichier téléchargé teekesselchen.zip afin d’obtenir le dossier teekesselchen.lrplugin
- Copiez ce dossier dans le dossier de modules de votre installation Lightroom
Vous pouvez trouver le dossier Modules sur votre ordinateur en vérifiant où les modules déjà installés (il y en a au moins un) sont localisés :
Par défaut dans Windows: \Users\user\AppData\Roaming\Adobe\Lightroom\Modules\
Par défaut dans macOS: /user/Library/Application Support/Adobe/Lightroom/Modules/
- Lancez Lightroom Classic
- Ouvrez le Gestionnaire de modules externes depuis le menu Fichier > Gestionnaire de modules externes
- Cliquez sur Ajouter et naviguez jusqu’au dossier teekesselchen.lrplugin
- Vérifiez que le module est bien activé, c’est terminé
Note : Les noms exacts des menus peuvent varier selon la version de Lightroom Classic que vous utilisez, mais la logique reste la même.
Utilisation du plugin pour supprimer les doublons
Il existe plusieurs façons de déterminer quelles photos seront vérifiées par Teekesselchen. Vous pouvez sélectionner :
- l’ensemble du catalogue
- des dossiers spécifiques
- des collections
Je vous recommande de commencer par des sélections réduites (un dossier par exemple) pour vous familiariser avec le fonctionnement du plugin avant de lancer une analyse sur l’intégralité de votre catalogue, surtout si celui-ci contient un grand nombre de photos.
Une fois que vous avez lancé la détection de doublons, une fenêtre s’affiche pour vous indiquer ce que le plugin va faire. Je vous mets une copie d’écran avec la traduction superposée, le plugin est en anglais.
Vous pouvez changer les critères de détection en allant dans l’onglet Marks (marques). Notez que vous pouvez changer l’intitulé du mot clé qui sera ajouté aux doublons (‘Duplicate’ par défaut) pour, par exemple, « doublon ». Il en est de même pour la collection dynamique que le plugin va créer et qui contiendra toutes les photos portant le mot clé choisi.
Le dernier onglet, Rules (règles) vous permet d’affiner les règles de détections des doublons. Les choix par défaut conviennent pour une première identification de doublons. Cliquez sur le bouton « Save (Sauvegarder) pour que le plugin mémorise vos choix, puis lancez la détection des doublons en cliquant sur « Find duplicates » (Trouver les doublons).
La durée de recherche est fonction du nombre de photos à parcourir et de la performance de votre ordinateur. Si vous avez coché la case « Clean up before start » cette détection sera plus longue car le plugin doit supprimer tous les mots clés Doublon déjà renseignés avant de lancer la détection.
Une fois la recherche terminée, le résultat s’affiche. Ici, le plugin a trouvé 215 doublons dans Lightroom sur 1198 photos présentes dans le dossier concerné. Il en a sauté 10 (des copies virtuelles) et a mis 7 secondes pour effectuer cette détection.
Le mot clé « doublon » a bien été ajouté aux photos concernées (215) ainsi qu’aux photos originales (215 aussi) mais pas aux photos exclues (10). Ici il a donc ajouté 420 fois le mot clé.
Il me reste maintenant à parcourir la collection « Doublons » (voir comment utiliser les collections) pour choisir quelles photos je veux supprimer (les doublons) ou non. Prenez soin au préalable de sauvegarder vos photos pour pouvoir récupérer toute erreur de suppression.
En cliquant sur le nom de la collection Doublons, Lightroom Classic affiche toutes les photos ainsi marquées. Pour l’exemple, on peut voir ici qu’il s’agit principalement des couples RAW + JPG :
Supprimer les doublons dans Lightroom Classic, en conclusion
La suppression des doublons dans Lightroom Classic est une étape essentielle pour maintenir un catalogue organisé ainsi que pour optimiser l’espace disque occupé par vos photos. L’utilisation d’un plugin comme Teekesselchen rend cette tâche simple et efficace :
- le plugin scanne votre catalogue en utilisant des algorithmes avancés pour identifier les doublons,
- vous pouvez choisir de scanner tout votre catalogue ou des sections spécifiques,
- le plugin vous présente les doublons potentiels, vous laissant le choix final de ce que vous souhaitez conserver ou supprimer,
- tout se fait directement dans l’interface de Lightroom, sans nécessité d’exporter ou d’utiliser un logiciel externe,
- ce qui prendrait des heures manuellement peut être accompli en quelques minutes.
Investir un peu de temps dans la configuration et l’utilisation d’un plugin de détection de doublons est un petit effort qui peut faire une grande différence dans votre pratique photographique au quotidien.
Mon mini-cours Lightroom gratuit
Cet article vous a aidé ?
Recevez ma boîte à outils photo pour progresser en photo même si vous n'avez que 5 minutes par jour.


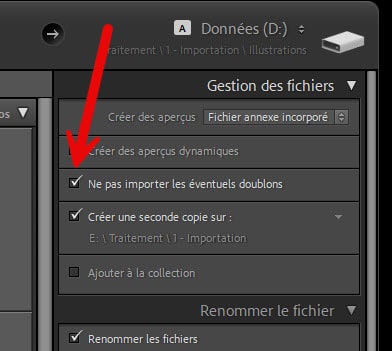
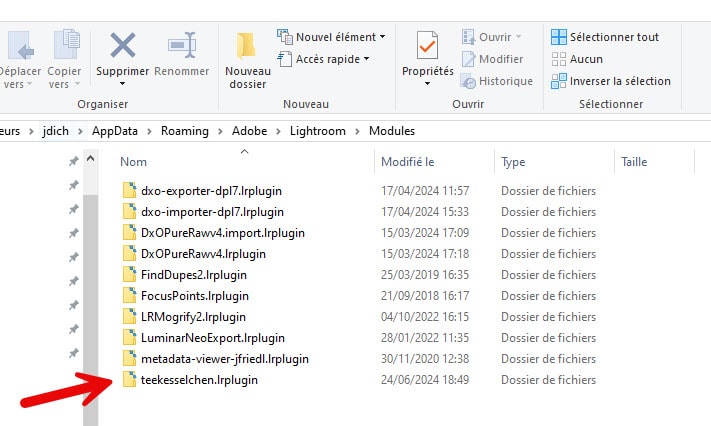
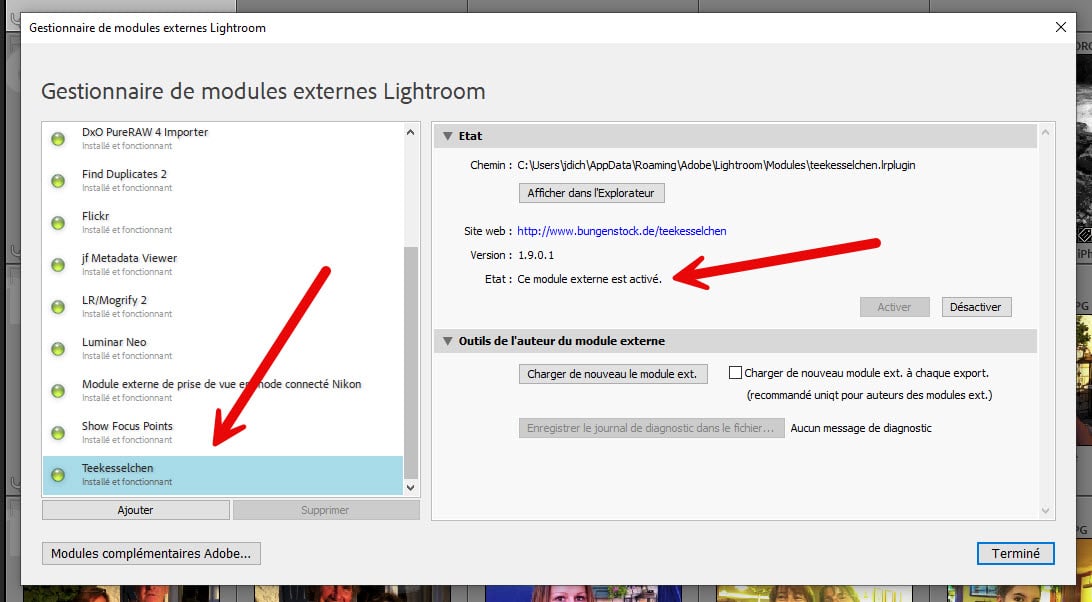
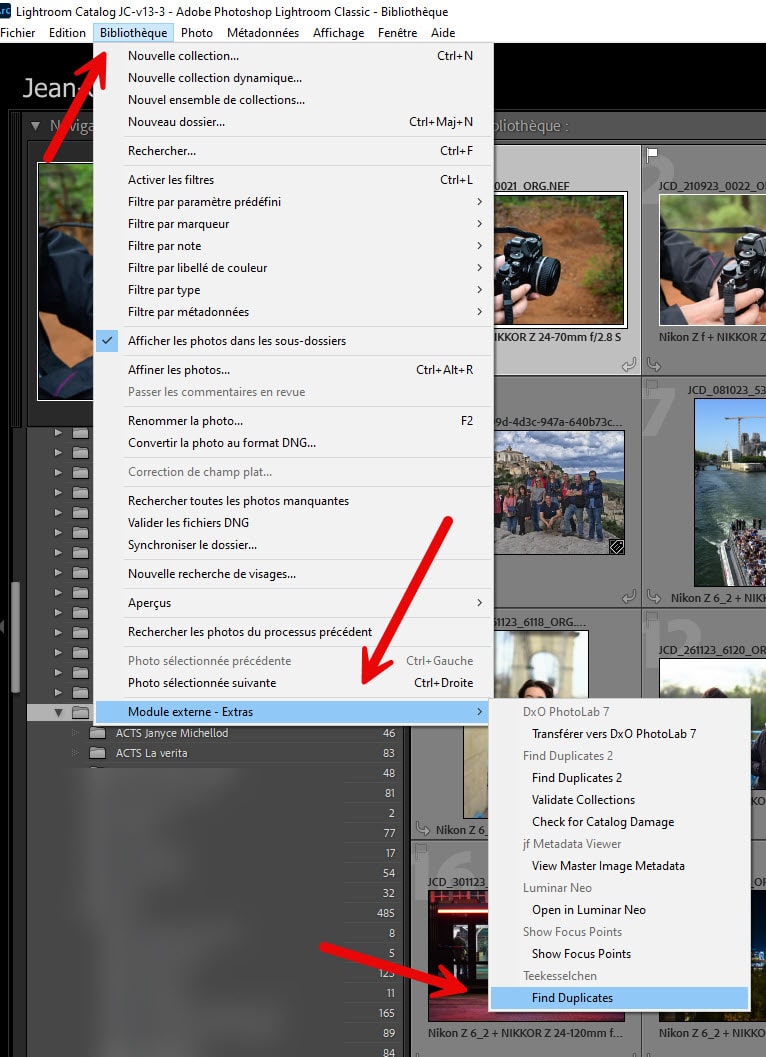
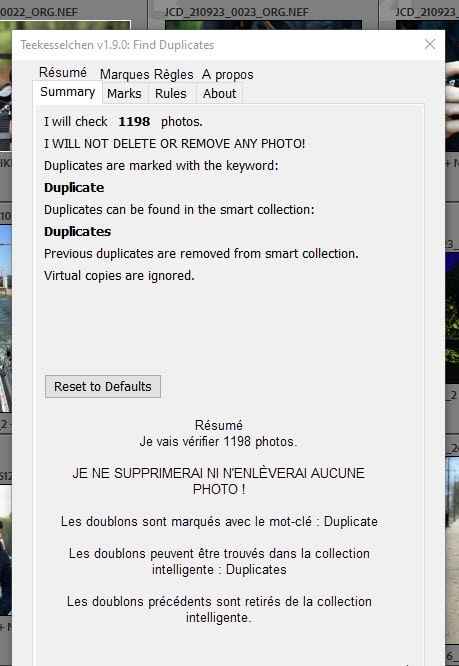
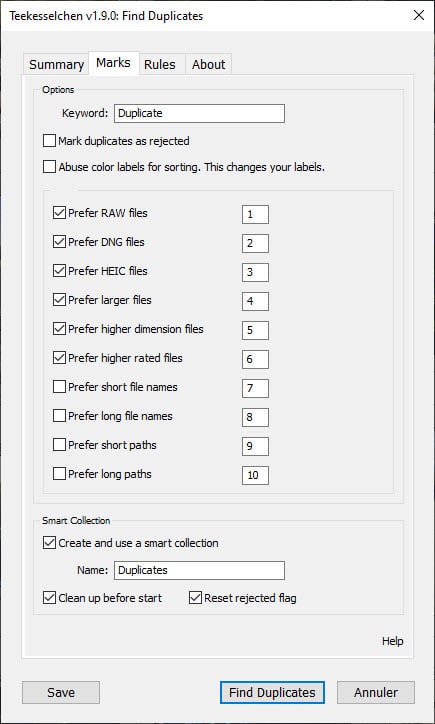
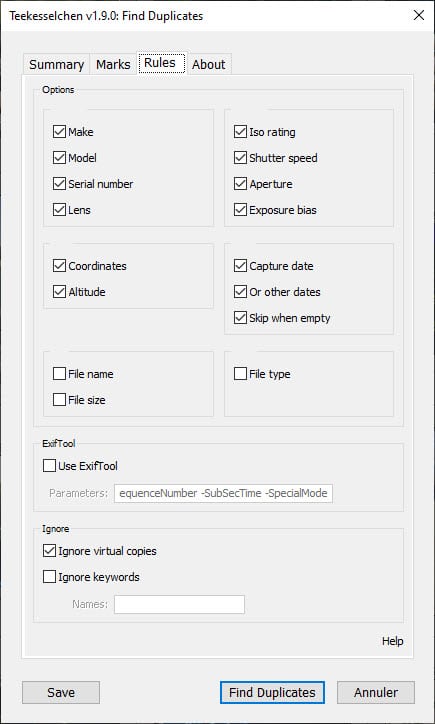
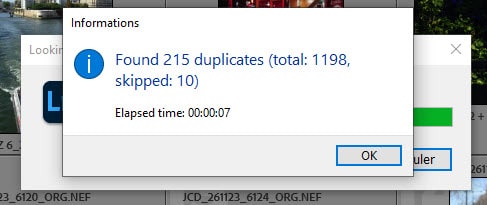
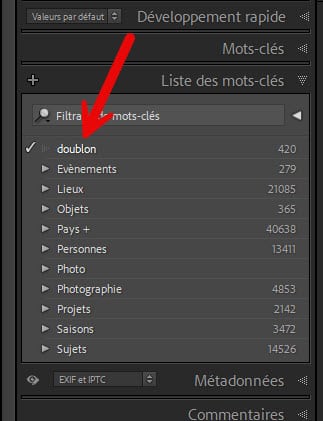
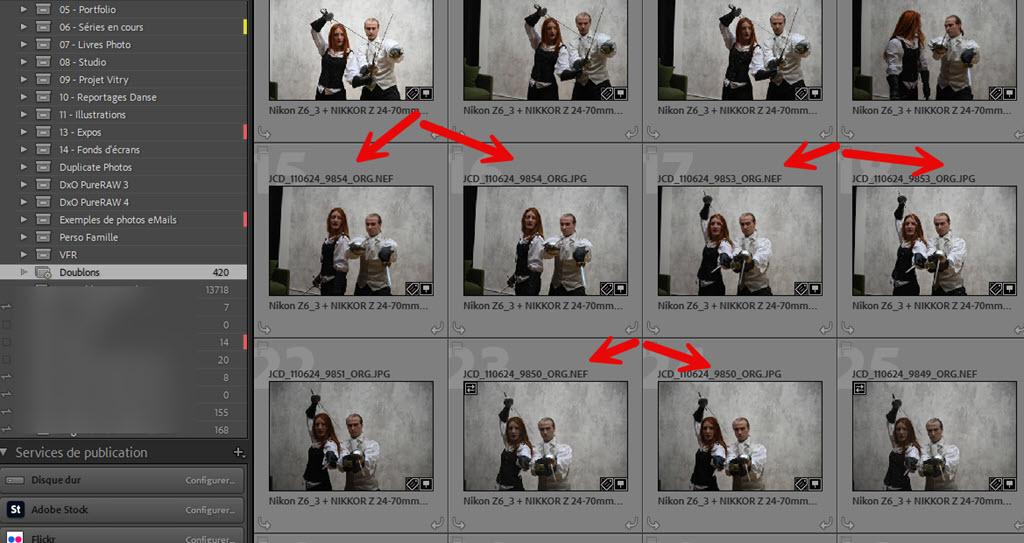


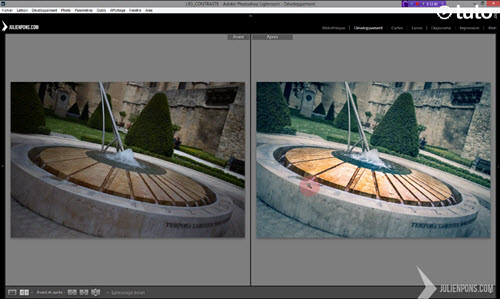

Bonjour Jean-Christophe,
Mes erreurs passées ont surtout été d’enregistrer des doublons dans des catalogues différents, eux aussi créés par inadvertance ! Depuis ta formation sur Lightroom, ça va aller mais il faut tout « nettoyer » avant d’exporter vers un nouveau catalogue propre.
Ce plug-in Teekesselchen permet-il de comparer les images situées sur plusieurs catalogues ?
Merci et bonne journée.
Aucun outil ne peut chercher des doublons dans plusieurs catalogues car, par définition, tout est séparé.
Il te suffit de tout fusionner en un seul catalogue, et ensuite la détection de doublons fonctionnera.