Certaines photos manquent cruellement d’intérêt en raison d’un ciel terne, vide, gris, pas intéressant du tout. Il existe plusieurs solutions pour pallier à ce problème, certaines à la prise de vue, d’autres en post-traitement.
Voici comment remplacer un ciel dans Photoshop si vous êtes adepte du traitement d’images.

Un ciel vide sur une photo, c’est très peu attirant. Si l'emploi de certains filtres gradués et la compensation d’exposition peuvent aider à la prise de vue (voir comment éviter les ciels vides et blancs), il est aussi possible d’utiliser le post-traitement pour rattraper les ciels ternes.
Dans ce tutoriel vidéo, Serge Ramelli, photographe et formateur, vous propose de découvrir comment « remplacer un ciel » en utilisant une photo bien spécifique que l’on va superposer à la photo concernée. Mais attention, il ne s’agit pas que la modification se voit aussi il y a un certain nombre d’étapes à respecter.
Contrairement à ce que vous pourriez penser, c’est plus simple qu’il n’y parait !
Ce que vous allez apprendre avec ce tutoriel Photoshop
Si vous avez opté pour la version abonnement de Lightroom CC, vous savez que vous disposez aussi, pour le même tarif, de Photoshop. La démonstration ci-dessous est un bel exemple de complémentarité entre les deux logiciels puisque vous allez découvrir :
- comment préparer la photo avant la retouche
- comment gérer la netteté et le bruit avant la retouche
- comment supprimer l’aberration chromatique
- comment passer de Lightroom à Photoshop en mode objet dynamique
- comment choisir le « bon » ciel
- comment utiliser le mode « produit »
- comment ajuster les raccords entre images
- comment masquer les zones indésirables
- comment finir le post-traitement dans Lightroom
Pour suivre le tutoriel, cliquez sur la flèche du lecteur ci-dessous. Le tutoriel dure 22 mns, il est possible qu’il vous faille attendre quelques secondes ou dizaines de secondes (selon votre connexion) pour que la vidéo se lance. Patientez pendant que le trait blanc tourne … Ensuite vous pouvez l’agrandir en plein écran pour profiter au mieux des explications et visualiser l’écran du formateur.
Lien direct vers le Tutoriel : comment changer un ciel avec Photoshop
Ce tutoriel est proposé par tuto.com qui vous donne accès à plus de 2500 tutoriels photo et que j’ai sélectionné pour la qualité de ses publications. Comme pour les autres tutoriels gratuits, vous pouvez lire la vidéo à l’aide de l’écran ci-dessus. De même il vous suffit de créer gratuitement un compte sur tuto.com pour accéder à l’ensemble des tutoriels photo gratuits, plus de 2500 actuellement.
En complément, tuto.com vous propose des formations vidéos de plus longue durée, accessibles après achat de crédits que vous pouvez utiliser comme bon vous semble.
Suivez le lien pour créer un compte gratuit et accéder aux tutoriels vidéos gratuits sur Photoshop, Lightroom, DxO et la pratique photo. Une fois le compte créé, vous trouverez tous les tutos gratuits sur le site, l’achat de crédits en option permet d’accéder aux formations de plus longue durée. Ce n’est pas une obligation.
Cet article vous a aidé ?
Recevez ma boîte à outils photo pour progresser en photo même si vous n'avez que 5 minutes par jour.

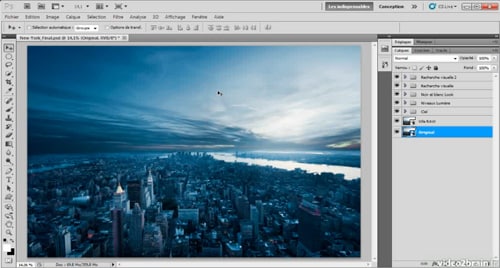
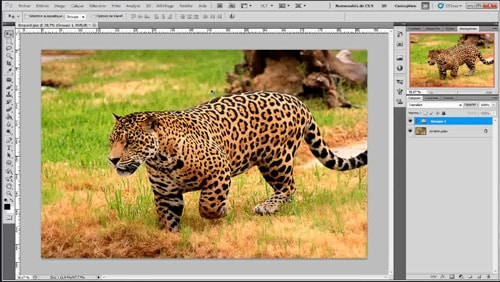
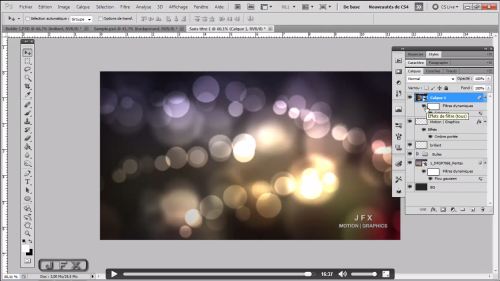
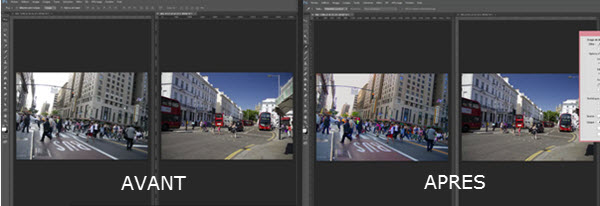
Merci J.C, de nous offrir des vidéos de S.Ramelly de cette qualité, moi j’en redemande, c’est vraiment comme çà qu’on peut progresser. Petit Hic !, impossible de charger sur ipad, la photo avec la flèche n’existe pas. Dommage car c’est l’idéal, pouvoir faire sur une photo de son ordi en même temps qu’on regarde le tuto sur l’iPad.
Sais tu pourquoi ?. Merci encore.
Jai trouvé la solution. Utiliser Puffin et copier coller.
Au fil du temps je me suis constitué un stock de photos de ciel sous différents angles par rapport au soleil et je choisis celui qui semble le plus naturel à « importer » dans le cliché.