Redimensionner une photo pour la poster sur un site web, un forum ou l’envoyer par mail est une opération simple. Pourtant, nombreux sont les photographes amateurs qui ont du mal à redimensionner leurs fichiers à la taille et aux dimensions imposées par les organisateurs de concours, les sites, forums et autres réseaux sociaux.
Voici comment redimensionner une photo avec quelques logiciels parmi les plus utilisés. Le principe est le même pour les autres logiciels, il vous suffit d’adapter les commandes à celui que vous utilisez.
Redimensionner une photo, pourquoi ?
Toute photo numérique est représentée sur votre ordinateur par un fichier dont le format et le poids sont fonction des réglages faits sur votre boîtier. Il peut s’agir d’un fichier RAW (NEF, DNG), d’un JPG, d’un TIFF pour les plus courants (en savoir plus sur RAW vs JPG).
Un fichier RAW ne peut pas être publié sur un site web car le RAW n’est pas un format image visualisable, il faut le développer au préalable pour générer un fichier JPG.
Trois termes sont importants à connaître :
- la taille d’un fichier est exprimée en pixels (par exemple 6000 x 4000 pixels pour un boîtier de 24 Mp)
- le poids d’un fichier est exprimé en Ko ou Mo ou Go (o pour octets, par exemple 5 Moctets) sachant qu’un Go = 1024 Mo = 1024 x 1024 Ko
- la compression réduit le poids d’un fichier sans modifier sa taille (par exemple de 4 Mo à 300 ko)
Avant de redimensionner une photo il vous faut donc bien comprendre ce dont vous avez besoin :
- un fichier de plus petite taille ?
- un fichier de plus faible poids ?
- les deux ?
Les sites de partage d’images comme Flickr ou 500 px n’ont pas d’exigences particulières pour la plupart, mais si vous postez une photo sur un forum (comme la section Critique Photo de Nikon Passion) il est important de respecter la taille et le poids du fichier s’ils sont spécifiés. C’est la même chose si vous envoyez une photo pour un concours photo, certains vous imposent taille et poids.
Sachez aussi que si vous publiez des photos sur votre site web et que le poids des fichiers est trop important, les photos vont mettre du temps à s’afficher, ralentissant la navigation. Les visiteurs vont fuir au bout de quelques secondes d’attente. Une photo dont la taille est proche de 1024 pixels et le poids inférieur à 200 ko est suffisante pour la plupart des sites, ne dégrade pas la qualité de l’image et ne freine pas l’affichage de la page.
Tenez compte du fait qu’une photo de taille trop importante ne va pas s’afficher correctement chez certains visiteurs. La taille de l’écran peut être inférieure à celle de la photo selon le type d’affichage (tablettes, smartphone, petits écrans), et il faudra alors utiliser les barres de type « ascenseur » pour déplacer la photo et en voir la totalité, on fait mieux comme ergonomie.
L’erreur à éviter
Vous pourriez penser que compresser une photo suffit à ramener son poids à la valeur requise par le demandeur. Votre fichier fait 25 Mo ? Vous le compressez avec un facteur de compression élevé et vous obtenez un fichier de 300 ko. Vous pensez que c’est bon ? Non.
En procédant ainsi, vous altérez la qualité de l’image. En effet, pour diminuer le poids d’une photo qui pèse 25 Mo et l’amener à un poids inférieur à 500 Ko, le logiciel de compression doit « effacer » un grand nombre d’informations contenues dans le fichier d’origine. Vous voyez alors apparaître des aplats de couleurs, du bruit, un manque évident de détail, … Votre magnifique photo d’origine ne ressemble plus à rien !
Pour éviter cette perte de qualité, il vous faut cumuler diminution de la taille et compression de la photo. Vous réduisez le nombre de pixels dans un premier temps, puis vous réduisez le poids si cela ne suffit pas. La diminution de taille ne dégrade pas la qualité d’affichage de votre photo puisque l’image issue d’un appareil numérique contient beaucoup plus de pixels qu’un écran ne peut en gérer. La compression dégrade toujours la qualité d’affichage, mais elle est souvent imperceptible tant que vous ne compressez pas au-delà d’une limite raisonnable.
Comment redimensionner une photo dans Lightroom
Adobe Lightroom est le logiciel le plus utilisé pour traiter les fichiers RAW comme JPG. Il permet bien évidemment de générer des fichiers JPG aux dimensions voulues. Ce tutoriel est valable pour toutes les versions de Lightroom, voici comment procéder :
Etape 1 : ouvrir la photo dans le module « Bibliothèque » ou « Développement »
Etape 2 : choisir le menu « Fichier » puis « Exporter … »
Etape 3 : dans la fenêtre d’export, choisir les paramètres suivants :
- Emplacement d’exportation – Exporter vers : l'emplacement de votre choix sur votre ordinateur, choisissez le bureau pour un accès facile, vous pourrez supprimer les images une fois mises en ligne
- Dénomination de fichier – Renommer en : le critère de votre choix, si vous postez plusieurs photos utilisez la séquence numérotée pour vous y retrouver
- Paramètres de fichier – Format JPEG – Espace colorimétrique sRVB – Limiter la taille du fichier à la valeur qui vous convient (ici 100 Ko pour un site web)
- Dimensionnement de l’image – Redimensionner ‘largeur et hauteur‘ – cocher ‘ne pas agrandir‘ – Saisir la valeur qui vous convient (ici 800 pixels pour le plus grand côté)
- Netteté de sortie – netteté pour écran – Gain standard
Dans l’onglet Métadonnées, choisir « Copyright uniquement » afin de retirer toutes les données EXIF qui occupent de la place dans le fichier pour rien (sauf si vous devez les fournir).
Note : vous pouvez enregistrer ces réglages dans la zone « Paramètres prédéfinis » pour éviter d’avoir à les régler lors de chaque export, de même vous pouvez gérer différents modèles d’export pour vous faciliter la vie.
Il se peut que Lightroom vous renvoie un message d’erreur disant qu’il ne peut pas générer un tel fichier car la taille requise est trop importante pour le poids souhaité. Dans ce cas à vous de voir si vous préférez privilégier la taille ou le poids.
Comment redimensionner une photo dans Photoshop CC
Photoshop CC est utilisé par les photographes pour traiter leurs photos et créer des visuels (voir ma formation Photoshop CC). Ce tutoriel est valable pour la plupart des versions de Photoshop CC et CS, voici comment procéder :
Etape 1 : quand la photo est affichée à l’écran, cliquez sur le menu Fichier -> Exportation -> Enregistrer pour le web (hérité) …
Etape 2 : Choisissez « Paramètres prédéfini » : JPEG supérieur pour avoir le meilleur taux de compression possible. Adaptez la taille de la photo à vos besoins (ici 800 pixels) et observez la valeur donnée par Photoshop en bas à gauche, c’est le poids du fichier JPG qui va être créé si vous validez (ici 80,94 ko). Notez que Photoshop vous donne aussi le temps estimé d’affichage à l’écran sur un site web pour ces dimensions.
Si cela vous convient, validez en cliquant sur « Enregistrer … » sinon modifiez les paramètres jusqu’à obtenir ce qui vous convient.
Note 1 : les étapes précédentes peuvent être inscrites dans un script qui permet de traiter une photo d’un seul clic comme un dossier entier. Plusieurs scripts peuvent être créés pour réduire à différentes tailles, différents poids …
Note 2 : Photoshop CC permet bien d’autres méthodes de redimensionnement, dont certaines plus évoluées et respectueuses de la qualité finale du fichier. Pour un affichage sur le web, celle-ci est la plus simple et convient parfaitement.
Comment redimensionner une photo dans Luminar
Luminar est un logiciel de gestion et traitement de photos au tarif très accessible et qui reprend bon nombre des fonctions de Lightroom sans en avoir encore les performances (en savoir plus sur Luminar).
Etape 1 : Ouvrir l’image
Etape 2 : Menu Fichier -> Exporter …
Etape 3: Choisir le format JPEG, la valeur « Dimensions » pour « Redimensionnement » et saisir la taille souhaitée (ici 1024 pixels). Luminar ne permet pas de voir la taille du fichier de sortie, offre peu d’options d’export et ne permet pas d’enregistrer des modèles d’export, il vous faut donc vérifier ces paramètres pour chaque photo exportée.
Etape 4 : Cliquer sur Exporter pour générer le fichier JPG souhaité.
Comment redimensionner une photo dans DxO Photolab
DxO Photolab est un logiciel de traitement des fichiers RAW qui gère particulièrement bien la correction des défauts optiques des objectifs et la réduction du bruit numérique. Voici comment redimensionner une photo dans DxO Photolab.
Etape 1 : Ouvrir l’image
Etape 2 : Menu Fichier -> Export vers disque
Etape 3: Choisir le modèle « Sortie standard » ou l’un des modèles livrés avec le logiciel et permettant d’exporter en JPG.
Choisissez « Dossier personnalisé » pour sauvegarder le fichier sur le bureau de votre ordinateur, par exemple. Cochez « Redimensionner l’image » pour choisir la taille qui vous convient (ici 1024 pixels). Choisissez le profil ICC sRVB pour le web. Vous pouvez supprimer les données EXIF pour gagner en taille de fichier le cas échéant.
Validez en cliquant sur « Exporter ».
Note : tout comme Lightroom, DxO Photolab permet de gérer une liste de modèles d’export qui simplifient cette opération en vous évitant de ressaisir les différents paramètres à chaque fois.
En conclusion
Vous pouvez redimensionner vos photos en obtenant les meilleurs résultats possibles à l’aide de ces quelques conseils. Il vous suffit d’adapter les paramètres de taille et de poids au site sur lequel vous souhaitez poster vos images.
Ne perdez pas de vue que plus le poids de vos photos est réduit, plus elles s’affichent vite. La navigation est facilitée, le plaisir du visiteur aussi. Les moteurs de recherche favorisent également les sites dont les images s’affichent rapidement, c’est un critère important pour favoriser le référencement de votre site photo.
Il existe plein d’autres méthodes et logiciels pour redimensionner les photos. Si vous ne possédez aucun des logiciels ci-dessus, n’hésitez pas à consulter le guide de choix logiciel photo pour découvrir celui qui vous conviendrait, gratuit comme payant.
Vous pouvez poster vos questions ci-dessous comme partager vos astuces si vous en avez.
Cet article vous a aidé ?
Recevez ma boîte à outils photo pour progresser en photo même si vous n'avez que 5 minutes par jour.


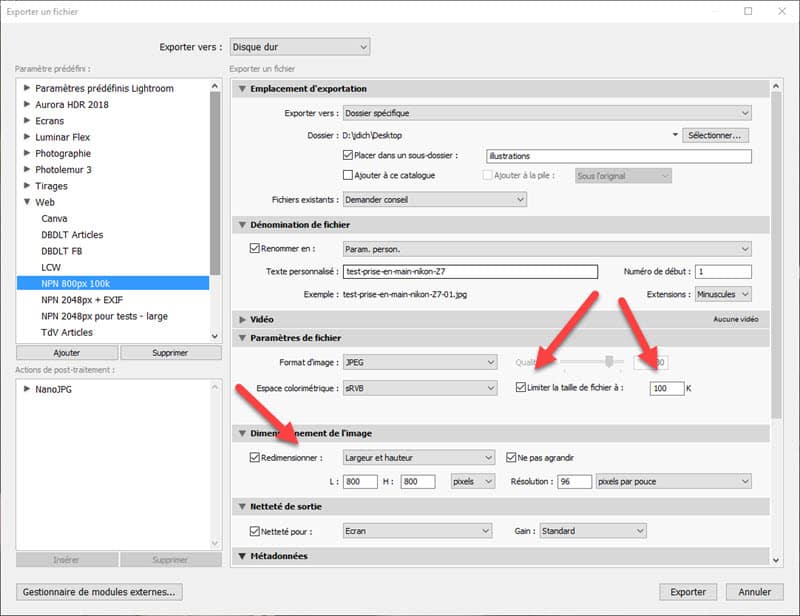
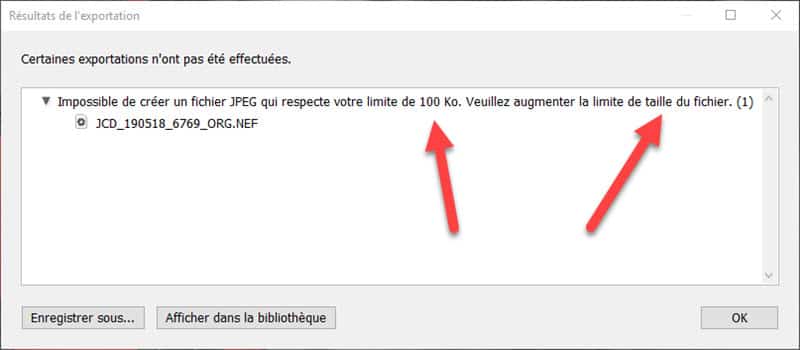
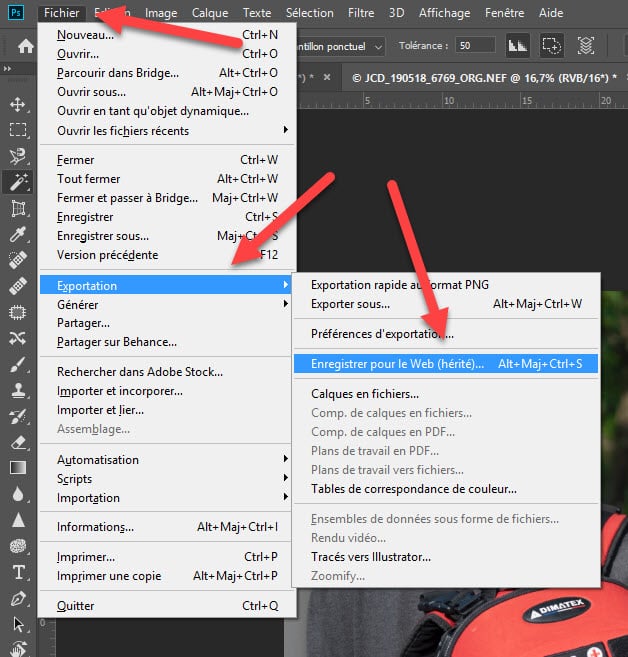
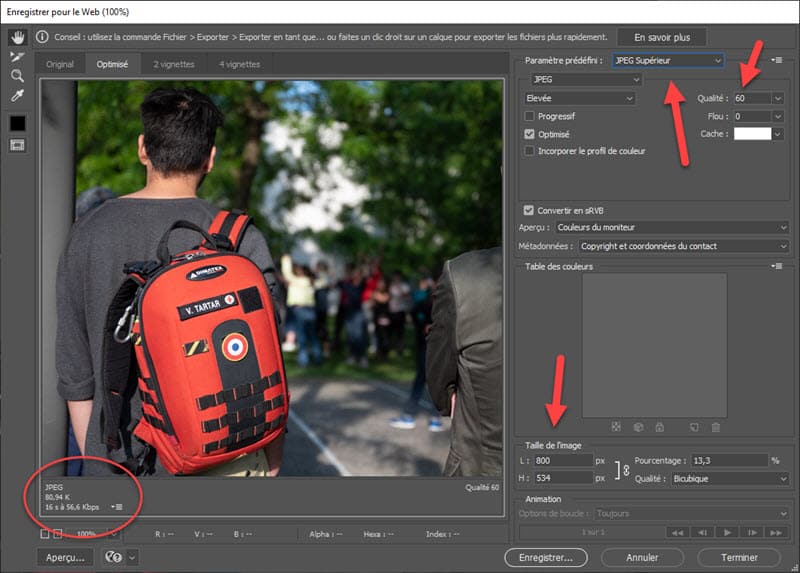
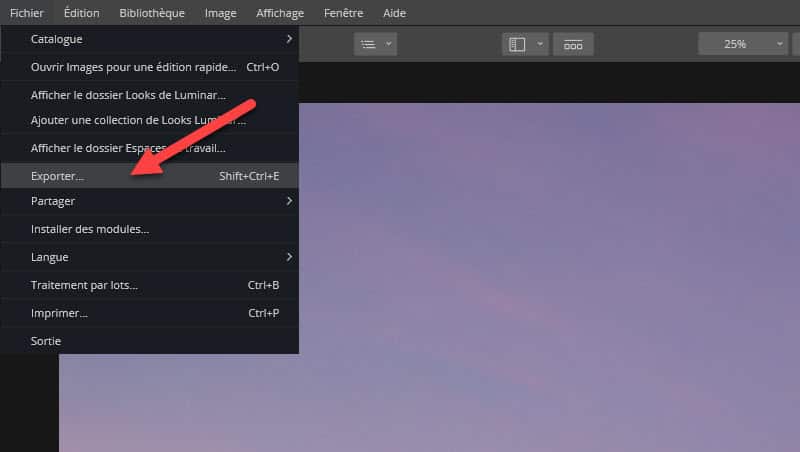
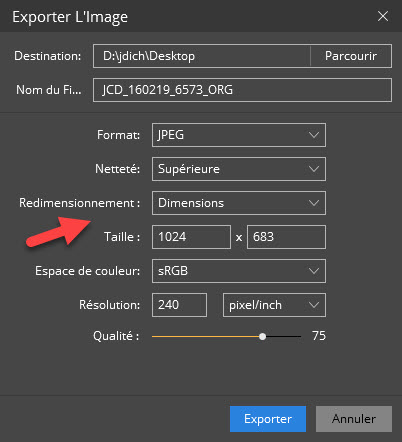
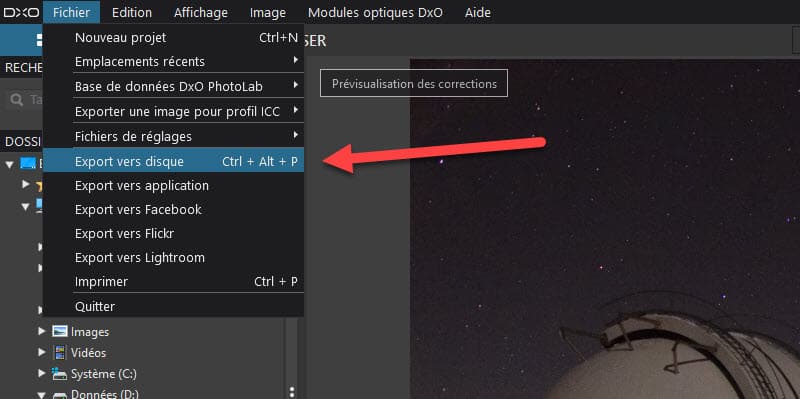
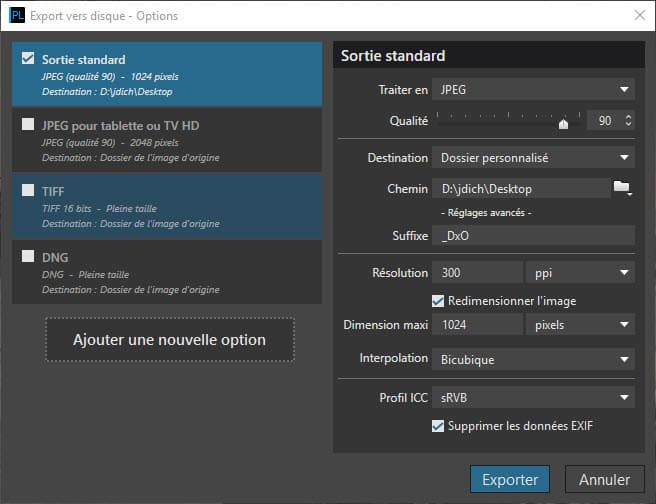
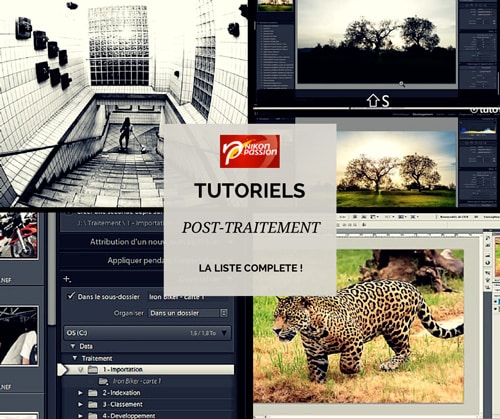



Merci encore Jean Christophe . Un sérieux problème de résolu ;
Cordialement
Bonjour a tous,
J’aimerai connaitre vos réglages stadart pour:
– PUBLICATION WEB
– IMPRESSION PETIT FOMAT
– IMPRESSION GRAND FORMAT
– IMPRESSION DANS LIVRE PHOTO
Par avance merci
Cdt
Il n’y a pas de « réglage standard », il faut adapter la sortie JPG aux caractéristiques demandées par le labo ou l’imprimeur, il les fournit en général.
On peut utiliser aussi « photofiltre, c’est très simple ». On affiche l’image, on clique sur taille de l’image dans la barre de tâches en haut, une fenêtre s’affiche, on supprime la plus grande taille indiquée dans la petite case prévue à cet effet puis on y frappe 1024 et il n’y a plus qu’à enregistrer.
Bonne soirée.
Bonjour,
J’ai simplement utilisé l’outil « PAINT » de Widows; j’utilise la fonction « Redimensionner » et inscrit 1024 dans la valeur pixel horizontale.
simple, rapide et efficace
Merci bien ! 🙂
Pour la compression, j’utilise l’appli JPEGmini en ligne : http://www.jpegmini.com/
Gratuit, Il compresse vos JPG sans altération, et conserve les EXIF. Un top !
Imagemagick (commande concert) permet de le faire en ligne de commande, ce qui est pratique si on doit le faire pour plusieurs images. Mes réglages pour le web, c’est -resize 1024×1024 -quality 75. On peut également ajouter un texte sur l’image dans la même commande pour par exemple signer sa photo. Ça me sert énormément avec Twitter. Un clic sur une image m’en fait une copie pour publication…
merci, j’apprends plein de petites astuces et techniques , c ‘est sympa … 🙂
Pour photoshop à l’etape final en modifiant le nombre de passage de 3 à 4 ou 5 passage on peut gagner jusqu’a 10 ko à condition d’avoir sélectionné progressif optimisé
exemple:
– qualité 12
– progressif optimisé , 3 passages
poid : 303,7 ko
si on passe à
– qualité 12
– progressif optimisé , 4 passages
poid : 296,2 ko
ce qui peut permettre des fois de gagner les 2-3 ko qu’il y as en trop sans avoir a descendre la qualité
Bonjour. Dans Photoshop Elements il y a une Fonction « Fichier>Enregisteer pour le web », qui est bien pratique.