Vous devez faire une copie d’écran de votre ordinateur mais vous ne savez pas comment faire. Vous n’avez pas trouvé de solution plus simple que de photographier votre écran avec votre smartphone ou votre appareil photo. Vous avez fait une capture d’écran mais le destinataire vous dit qu’elle n’est pas lisible.
Voici comment faire une belle copie d’écran avec un PC Windows ou un Mac. C’est bien plus simple que vous ne le pensez.
Pourquoi faire une copie d’écran ?
Vous devez décrire le problème que vous rencontrez avec votre ordinateur à quelqu’un qui n’est pas à côté de vous. Le plus simple est de lui envoyer une copie d’écran, il aura la même chose que vous sous les yeux.
Je demande souvent des copies d’écran aux lecteurs qui suivent mes formations sur les logiciels, cela me permet de répondre avec précision à leurs questions plutôt que de deviner ce que l’on a voulu me dire.
Faire une copie d’écran est une bonne méthode pour garder trace d’une information : une preuve visuelle que vous avez fait ce que l’on vous demande.
Le problème des copies d’écran
Quand je demande une copie d’écran à un lecteur, je reçois souvent :
- des photos faites au smartphone avec des reflets rendant l’écran peu lisible,
- des photos faites au flash masquant les infos,
- des miniatures impossibles à agrandir,
- des copies d’écran tellement grandes qu’elles ne tiennent pas sur mon écran 24 pouces,
- des messages me demandant comment faire une copie d’écran !
ça vous rappelle quelque chose ?
Le problème de la copie d’écran, c’est d’obtenir :
- la bonne dimension,
- le bon format,
- la bonne définition.
Tous les détails de l’image doivent être lisibles et l’ensemble transmissible par mail. Si vous n’y arrivez pas, cela pose problème. Vous ne pouvez pas envoyer les bonnes infos. Vous ne recevez pas les bonnes réponses.
La solution simple
Faire une copie d’écran est une opération simple si vous utilisez la bonne méthode.
- ce n’est pas l’appareil photo,
- ce n’est pas le smartphone,
- c’est une touche sur votre clavier.
capture d’écran faite avec la touche Imprim’Ecran, pas de sélection possible
Sur un PC Windows, pressez la touche « Impr. écran » (en savoir plus).
Sur un Mac utilisez la combinaison de touches « Maj + Commande + 3 » (en savoir plus).
Cela fonctionne très bien, mais ces solutions sont basiques, elles copient en mémoire (presse-papier) tout l’écran. Ce n’est pas forcément ce que vous voulez montrer. Il faut manipuler l’image pour la modifier.
La solution évoluée
Elle consiste à faire une copie d’une zone particulière de l’écran. Cette solution plus évoluée permet d’ajuster ce que vous voulez copier sans avoir à modifier l’image par la suite.
les fonctions de capture d’écran de Windows en mode avancé
Sur PC Windows, utilisez la combinaison de touches « Windows + Maj + S ». Cela va lancer l’outil de capture d’écran. Vous pouvez alors choisir la zone à capturer avec la souris.
les fonctions de capture d’écran de MacOS en mode avancé
Sur Mac, utilisez la combinaison de touches « Maj + Command + 4 ». Puis faites glisser le curseur pour choisir la zone.
La solution luxueuse
Il s’agit de faire une copie d’écran et de l’annoter en même temps, ce qui permet de mettre en évidence une information précise. Je procède ainsi chaque fois que je veux expliquer quelque chose dans un de mes articles ou dans mes formations.
capture d’écran annotée réalisée avec le logiciel Snag it
Il faut un logiciel spécialisé pour cela. Sur PC Windows comme sur Mac, Snag It est un des logiciels les plus performants.
Il permet de capturer de différentes façons, d’annoter avec du texte, des flèches, des icônes, des formes. Il sait aussi différer la capture pour permettre de montrer l’effet d’un clic droit par exemple.
capture d’écran montrant l’action d’un clic droit réalisée avec Snag It
Vous pouvez même faire une capture vidéo de votre écran pour montrer ce qu’il se passe quand vous faites une suite d’actions.
Snag It nécessite une licence d’utilisation, ce n’est pas justifié pour un usage ponctuel mais pour un usage fréquent, cela vous fera gagner beaucoup de temps.
Si vous n’avez pas de besoin fréquent, utilisez la seconde solution, puis annotez la capture d’écran dans un autre logiciel comme Photoshop. L’outil de capture de Windows le permet. L’outil de capture de Mac aussi. Les fonctions sont plus limitées, mais suffisantes pour un usage ponctuel.
Comment partager une copie d’écran
Quand vous faites une copie d’écran, les outils ci-dessus permettent de réduire la taille de l’image finale.
Comptez environ 420 Ko pour la copie d’un écran de 24 pouces, c’est suffisant pour rester lisible et facile à envoyer par mail. Pour une capture vidéo de 30 secondes, comptez 3 Mo, l’envoi par mail est possible aussi.
En conclusion
Faire une copie d’écran peut vous aider à régler plus vite vos problèmes comme à sauvegarder des informations importantes.
En utilisant les méthodes ci-dessus, vos copies d’écran auront un aspect professionnel, vous pourrez enfin vous faire comprendre. Vous n’aurez plus à gérer de grandes images peu lisibles.
Il existe d’autres solutions et logiciels pour faire une copie d’écran, vous pouvez même faire des copies d’écrans de tablettes et smartphones. Avec ces quelques indications, vous avez déjà de quoi devenir professionnel de la capture d’écran !
Cet article vous a aidé ?
Recevez ma boîte à outils photo pour progresser en photo même si vous n'avez que 5 minutes par jour.


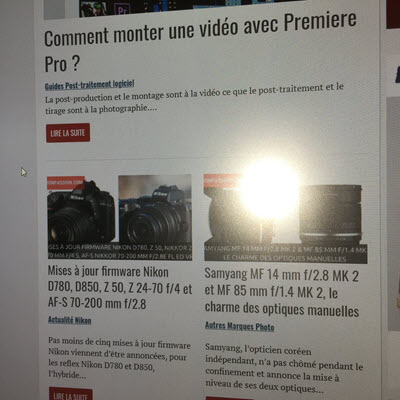
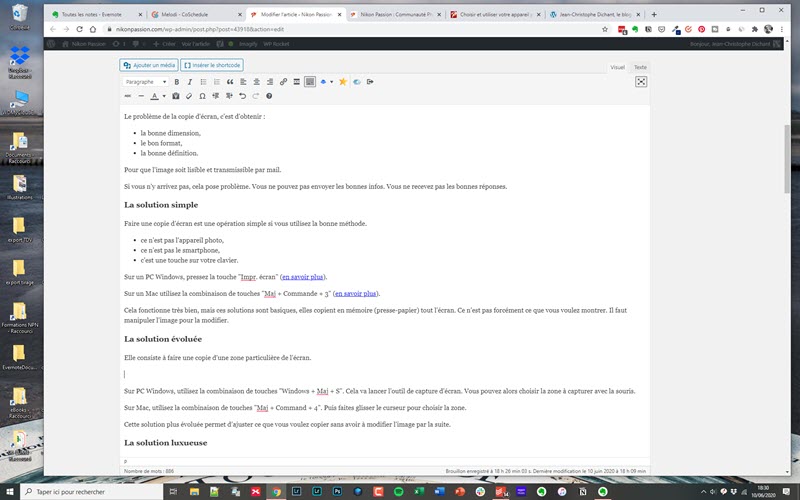
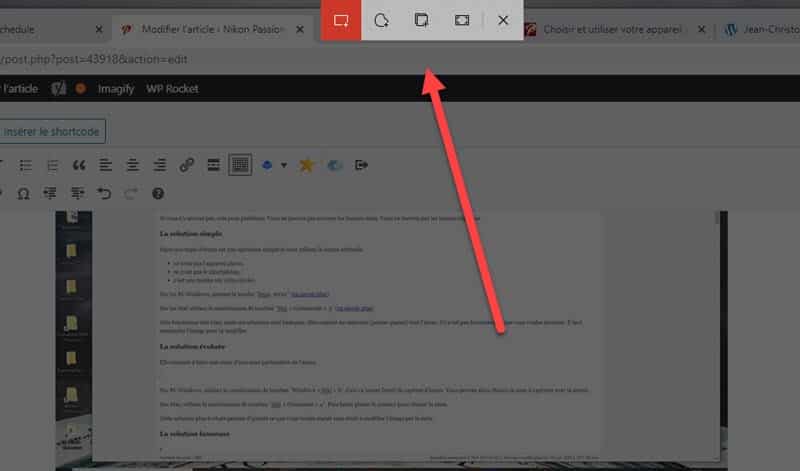
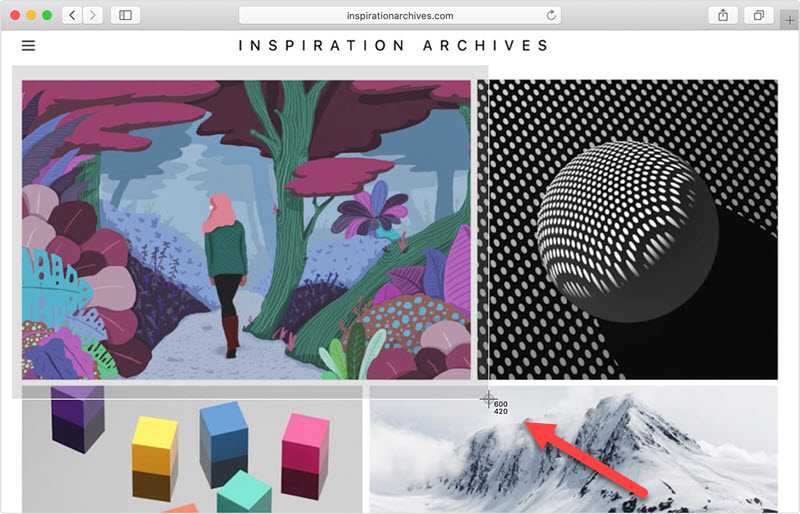
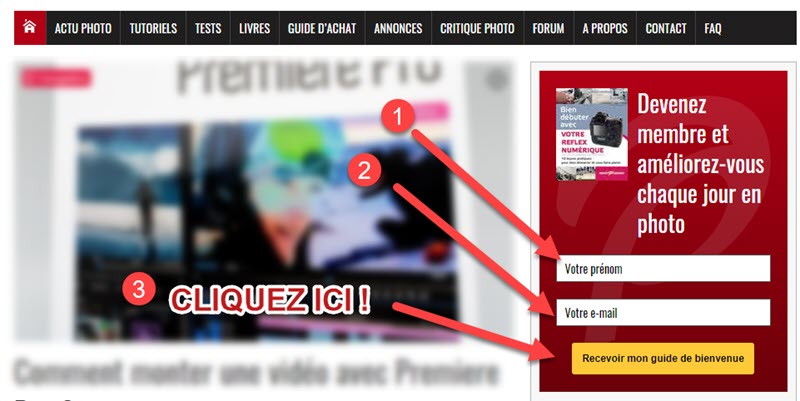
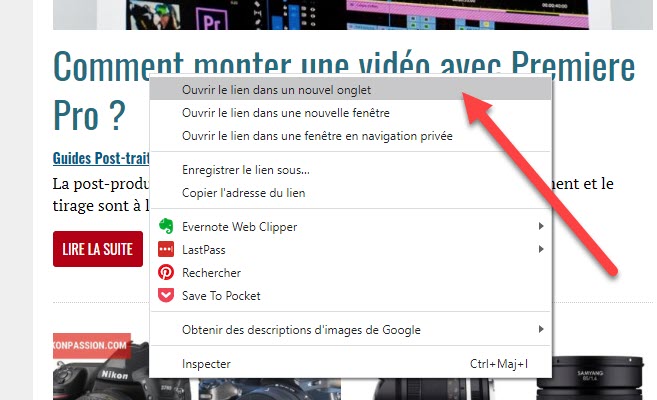
Bonjour,
Pour ma part, j’utilise de puis plusieurs années, SCREEPRESSO; à télécharger gratuitement à partir du lien : https://www.screenpresso.com/fr/telecharger/
et à installer. Il permet, à partir d’une abscisse et d’une ordonnée, de délimiter une zone écran, de la copier et de l’utiliser dans un mail, un document Word, une feuille Excel, etc … Très pratique pour faire de la documentation et de l’illustration de textes. Je fais ensuite les annotations (flèches, zones de texte) avec les fonctions de l’outil dans lequel je l’utilise (Outlook; Word, Excel; PowerPoint …)
A votre disposition
Cordialement
Snipaste fait la même chose sans avoir à ensuite éditer dans un autre outil, c’est pour cela que je l’utilise. Pour répondre aux clients ça me fait gagner énormément de temps.
Perso j’utilise « Snipaste » sous Windows pour mes captures annotées, autant professionnellement qu’en privé, je le trouve supérieur à Snag It.
Merci pour ce procédé (Windows + Maj + S) que je ne connaissais pas. Il en existe aussi un semblable, à l’aide du petit logiciel Microsoft téléchargeable gratuitement « Snip », qui permet de ne conserver qu’une partie de l’écran.
Bonjour,
Il y a un accessoire qui vient avec Windows 7 qui se nomme « Outil Capture » qui fait le travail plus vite que « Widows + Maj + S ; et il sauvegarde une filière en .png dans un répertoire de mon choix sous « Mes images ».
Roch LP
Merci Jean-Christophe,
Vraiment facile et pratique sur Mac.
Merci Jean-Christophe
ça marche super facilement sur MAC. Très pratique pour envoyer les maquettes de livres photos aux clients
Bien à vous
René
Bonjour,
il existe un excellent logiciel, gratuit pour une utilisation non commerciale, qui s’appelle PicPick. Je l’utilise depuis des années sur Windows, il est très complet: capture d’écran, recadrage, surlignages/entourages par formes diverses, annotations etc le tout en différentes couleurs. Il permet également l’enregistrement sous différents formats.
Cordialement, et encore merci pour vos articles.
Eric
Bonjour.
Je suis désolé mais j’ai essayé le Windows + Maj + S sur deux PC Windows.
Il ne se passe rien.
Cdlt.
Sur mac , à partir de Moyave , il suffit de cliquer sur le Launchpad , une icône copie d’écran s’affiche et il suffit de cliquer dessus puis sur la barre inférieure pour régler la zone à copier puis de déclencher la copie .
Merci pour le renseignement. Je ne le connaissais pas, je faisais : majuscule command et4, mais celui-ci est plus pratique.