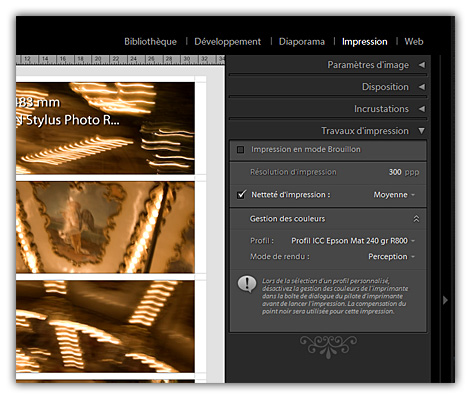
Adobe Lightroom ne permet pas nativement d’agrémenter ses photos avec des cadres, une signature, un Copyright ou autres annotations et bordures.
Ce tutoriel explique comment procéder pour ajouter des bordures, des filets, des cadres, une signature sur vos photos, à l’aide du logiciel Adobe Lightroom associé au plugin LR2/Mogrify (voir tutoriel sur l’ajout de LR2/Mogrify à Lightroom).
Ajouter un filet et un cadre autour de l’image avec une légende texte
Si vous souhaitez ajouter un filet, un cadre et une légende à votre photo, voici comment procéder :
- lorsque l’écran d’export de Lightroom s’affiche, cliquez sur la flèche à gauche de ‘LR2/Mogrify’ pour voir apparaître la liste des fonctions disponibles
- sélectionnez ‘Outer Borders’ et cliquez sur ‘insérer’ pour utiliser la fonction d’ajout de bordures externes à l’image
- sélectionnez ‘Text Annotations’ et cliquez sur ‘insérer’ pour disposer de la fonction d’ajout de légende textuelle
- dans la partie droite de l’écran, faite apparaître la zone intitulée ‘Mogrify Outer Border Options’
- cochez la case ‘Identical borders’ pour avoir une bordure de taille homogène tout autour de la photo
- choisissez le nombre de pixels voulus pour le filet dans la zone notée ‘1’ correspondant à la première bordure (le filet est en fait cette première bordure) et choisissez la couleur pour ce filet (ici 2 px et couleur noire)
- choisissez le nombre de pixels et la couleur pour la deuxième bordure (ici 25px et couleur blanche)
- si vous désirez ajouter d’autres bordures, cliquez sur le bouton ‘+’ et les réglages de la troisième bordure apparaîtront
- vous remarquerez qu’il est possible d’opter pour différents réglages pour chacun des côtés de chaque bordure, ici nous avons choisi des bords de même apparence mais ceux-ci pourraient être différents
Pour ajouter la légende, suivez les étapes ci-dessous :
- faites apparaître à l’écran la zone intitulée ‘Mogrify Text Annotations’
- cliquez sur ‘refresh list’ si la liste des polices disponibles ne s’affiche pas dans la boîte de saisie déroulante
- si c’est le cas, choisissez la police voulue (ici Comic sans MS)
- choisissez la taille de cette police (ici 15 pixels)
- choisissez l’orientation du texte (en fonction de l'emplacement de la légende, ici portrait)
- choisissez le décalage horizontal et vertical souhaité par rapport aux bords de l’image finale (ici 2px en vertical pour que la légende ne touche pas le bord inférieur de la photo)
- saisissez le texte souhaité
- cochez la case correspondant à la position souhaitée pour la légende (ici au centre en bas)
Vous avez toute liberté de jouer avec les différentes fonctions de ce plugin afin de modifier l’affichage proposé ici. Le nombre de fonctions disponibles est conséquent, il vous est par exemple possible d’insérer la légende dans l’image et non dans la bordure, de rajouter un fond graphique à une photo, un Copyright (i.e. watermark), de retraiter l’aspect final de la photo, etc.
De même vous pouvez combiner les différentes options afin, par exemple, d’exporter une photo dont la taille est 800px par 800px, le poids est inférieur à 150ko, avec un filet noir et une bordure blanche, le tout agrémenté d’une légende textuelle.
Si de plus vous prenez soin de mémoriser ces réglages à l’aide de la fonction native de Lightroom (« Paramètre prédéfini – ajouter paramètre prédéfini » alors vous pourrez vous constituer une bibliothèque de formats de sorties qu’il sera d’autant plus simple de réutiliser lors de chaque exportation.
A vous de jouer …
Cet article vous a aidé ?
Recevez ma boîte à outils photo pour progresser en photo même si vous n'avez que 5 minutes par jour.

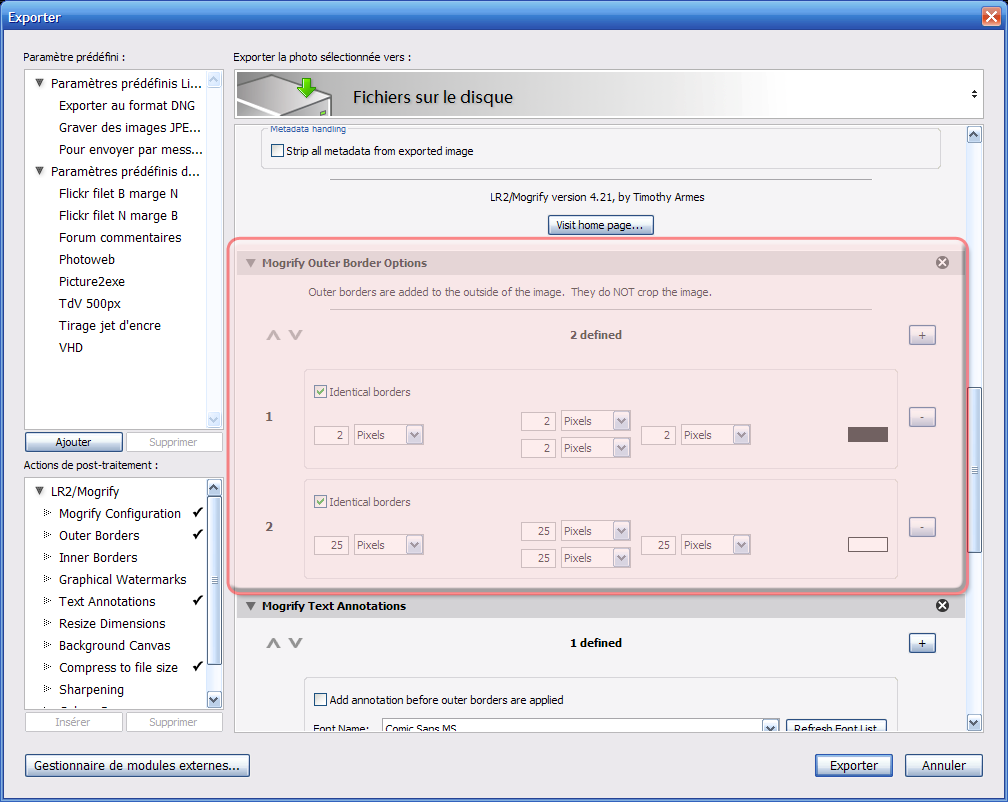
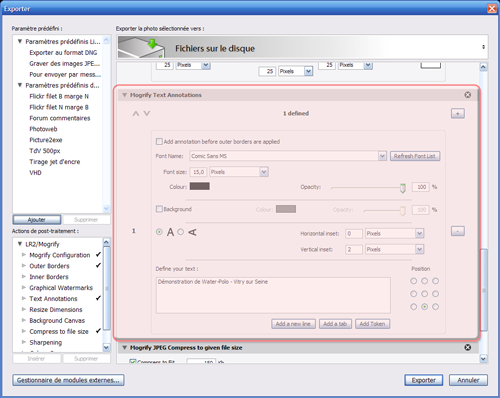

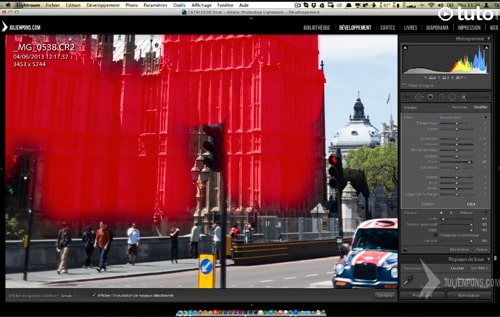
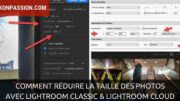

Bonjour Jean-Christophe,
Bravo pour vos tutos et vos mails que je reçois et lis avec plaisir.
J’aimerais savoir s’il est possible de mettre le filigrane dans le cadre avec LR5/Mogrify.
J’ai bien essayé de le déplacer en donnant une valeur verticale négative mais sans résultat 😉
Merci d’avance de votre aide.
Bien Cordialement
Didier
Je n’utilise plus Mogrify, je ne peux donc pas tester mais je pense qu’il faut créer le cadre d’abord puis ajouter le filigrane ensuite. En ajoutant les opérations dans cet ordre dans le menu Exporter cela devrait fonctionner.