Lightroom Classic utilise plusieurs types d’aperçus pour accélérer l’affichage des photos selon l’opération en cours : affichage grille, loupe plein écran, zoom, développement. Savez-vous quels aperçus choisir selon vos usages et votre ordinateur ? Ce que sont les aperçus 1:1, standard ou minimum ? Les aperçus dynamiques ? Je es pase tous en revue pour vous aider à optimiser les performances de Lightroom Classic.
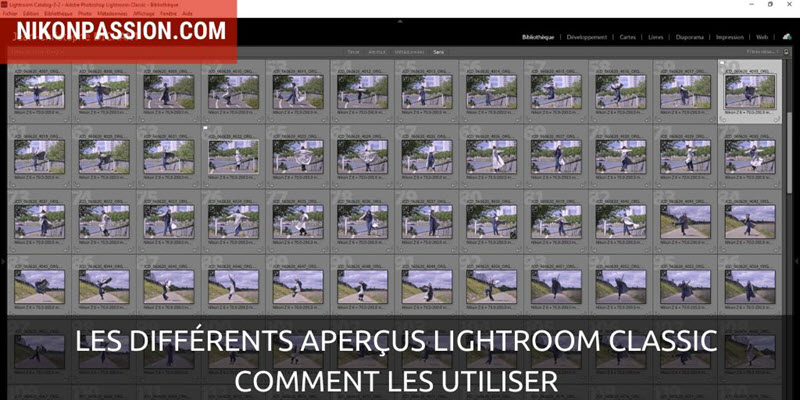
Aperçus Lightroom : pourquoi autant de choix ?
Vous pouvez penser que mettre en oeuvre différents aperçus Lightroom, c’est rendre complexe ce qui pourrait être simple. Un fichier JPG s’affiche partout, un fichier RAW contient une miniature JPG, pourquoi ne pas se contenter de ces affichages simples dans Lightroom ?
Pour une raison de performances.
Certains logiciels photo modifient le fichier natif lorsque vous faites une opération de traitement (Photoshop par exemple dans la plupart des cas). A l’inverse Lightroom Classic ne modifie pas le fichier natif, il applique un traitement non destructif qui consiste à enregistrer toutes les opérations de traitement les unes à la suite des autres. Il vous affiche le rendu en temps réel à l’aide d’un aperçu (voir mon tutoriel Développement d’un RAW de A à Z).
Le ficher natif n’est jamais modifié, il n’est même pas nécessaire lors du développement si vous avez bien géré les préférences de Lightroom Classic. Ce n’est qu’au moment de l’export que Lightroom Classic lit le fichier RAW, applique les traitements et génère un ficher JPG résultant et exploitable. Le RAW n’est toujours pas modifié. C’est tout l’avantage d’un catalogue au-delà de la seule gestion des photos (par exemple avec des mots-clés).
mon mini-cours Lightroom Classic offert
Ce traitement non destructif nécessite différents aperçus Lightroom pour que le logiciel soit le plus réactif possible lorsque :
- vous affichez les photos en grille dans le module Bibliothèque,
- vous passez en loupe plein écran,
- vous développez un fichier RAW,
- vous affichez et/ou traitez les photos dans Lightroom Web ou sur votre smartphone/tablette,
- vous synchronisez des collections de photos pour les publier dans vos galeries web ou sur votre site Adobe Portfolio (inclus dans l’abonnement Adobe Creative Cloud pour la photo).
Ces performances d’affichage ne peuvent se faire qu’en utilisant des aperçus adaptés à chaque opération. Lire le fichier RAW et afficher le JPG intégré, ou pire, convertir le RAW à la volée, ne pourrait donner le même niveau de performances.
Pour utiliser Lightroom dans les meilleures conditions, pour obtenir les meilleures performances à l’affichage, vous devez donc gérer les bons aperçus. Il va de soi que votre ordinateur doit être performant et votre carte graphique aussi. Ne pensez pas traiter des fichiers RAW de 24 ou 45 Mp très vite avec une machine qui date de plusieurs années et manque de mémoire et de capacités de traitement.
Adobe Creative Cloud pour la photo chez Amazon
Les aperçus Lightroom du module Bibliothèque
Les aperçus utilisés par le module Bibliothèque vous permettent d’afficher les photos dans différentes tailles, de zoomer, de classer, d’indexer. Ce module facilite la gestion des fichiers et l’organisation en dossiers et collections.
Lorsque vous importez vos photos dans Lightroom Classic, vous devez choisir quels types d’aperçus créer parmi les 4 options.
Comment choisir les aperçus Lightroom à l’importation
Aperçu minimum
Cet aperçu prend peu de place sur le disque, il est rapide à créer mais ne vous donne pas un affichage de qualité lorsque vous zoomez dans la photo.
Ficher annexe incorporé
Il s’agit d’utiliser le fichier JPG incorporé au fichier RAW (« annexe »). Cet aperçu permet d’afficher la photo dans Lightroom telle que vous la voyez sur l’écran de votre appareil photo (avec l’effet du Picture Control pour les nikonistes).
Comment voir le rendu Picture Control Nikon dans Lightroom
Lorsque vous faites ce choix, Lightroom vous le rappelle dans le module Bibliothèque.
Remarque
Ces deux types d’aperçus ne suffisent pas à Lightroom pour procéder à tous les traitements. Ils sont utilisés temporairement tant que vous ne passez pas dans le module Développement. Si vous choisissez l’un ou l’autre de ces aperçus, Lightroom générera les aperçus compatible avec le développement, de meilleure qualité, dès qu’il le faudra.
Je vous recommande de n’utiliser ces aperçus que si :
- vous voulez afficher très vite vos photos au retour d’une séance,
- vous avez un ordinateur peu performant.
Aperçu standard
Cet aperçu permet d’afficher la photo en mode loupe, plein écran, sans qu’il ne soit toutefois possible d’avoir un affichage de qualité en zoomant.
Vous pouvez ajuster la définition de cet aperçu selon la définition de votre écran d’ordinateur dans les préférences de Lightroom.
Comment choisir la taille des aperçus Lightroom
Si vous ne savez pas quelle valeur choisir, prenez « automatique », le logiciel calcule alors la valeur la plus appropriée pour votre configuration.
Cet aperçu est plus long à créer lors de l’importation, les performances sont par contre supérieures une fois qu’il est disponible. Mieux vaut perdre un peu de temps à l’import une fois pour toutes qu’en perdre à chaque visualisation ultérieurement.
Aperçu 1:1
C’est l’aperçu qui vous donne la meilleure qualité d’affichage possible et le temps d’affichage le plus court lorsque vous zoomez. Cet aperçu affiche la photo à 100% sans nécessiter de calcul complémentaire coûteux en ressources machine.
La contrepartie, c’est l’espace disque nécessaire car un aperçu 1:1 prend de la place. Pour vous aider à gérer l’espace disque, Lightroom peut faire le ménage pour vous. Il vous suffit de lui indiquer pendant combien de temps vous souhaitez conserver ces aperçus 1:1, choisissez un délai qui vous permette de visualiser vos photos et de les traiter. 30 jours est une bonne valeur.
Aperçu dynamique ou Smart Preview
Il n’est plus question ici d’un simple aperçu JPG mais d’un nouveau format. Un aperçu dynamique – Smart Preview en anglais – est un fichier de 2 540 pixels (pour le plus long côté) qui représente la photo RAW d’origine dans un format très compressé. L’aperçu dynamique est un DNG (le standard RAW d’Adobe), aussi nommé « mini-DNG » dans le jargon Adobe.
L’aperçu dynamique permet de traiter une photo sans nécessiter l’accès au fichier RAW natif, il contient toutes les informations requises par Lightroom. Ceci vous permet, par exemple, de traiter vos photos alors que le disque qui contient les RAW n’est pas connecté (depuis un portable par exemple). Seul l’export nécessite la lecture du format natif, ce qui est logique.
Les aperçus dynamiques sont les fichiers utilisés par Lightroom Classic lors de la synchronisation d’une collection via Adobe Cloud. Ce sont eux que vous voyez dans Lightroom Web comme sur votre smartphone ou votre tablette dans Lightroom Mobile. Ce sont eux aussi qui limitent la possibilité de téléchargement en ligne à 2 Mo, le cloud Adobe ne stocke pas les RAW natifs depuis Lightroom Classic.
L’option de création des aperçus dynamiques est disponible dans le module d’importation
Un des usages les plus courants des aperçus dynamiques est le travail à distance de votre ordinateur principal :
- vous sélectionnez les photos à traiter
- vous les glissez dans une collection
- vous la synchronisez sur le cloud Adobe
- les photos sont alors accessibles dans l’application Lightroom sur votre tablette ou votre ordinateur portable
- les traitements effectués sont synchronisés en temps réel dans Adobe Cloud et dans votre catalogue sur votre ordinateur fixe lorsque vous rentrez, vous n’avez rien à mettre à jour manuellement.
Ceci vous évite de transporter le disque dur qui contient vos originaux, laissez-le à l’abri chez vous.
Comment recréer les aperçus Lightroom après l’importation
Note : les aperçus standard, 1:1 et dynamiques peuvent être créés après l’importation si vous changez d’avis ou avez omis de les créer à l’importation. Allez dans le menu Bibliothèque > Aperçus et faites vos choix.
Je vous recommande de créer des aperçus dynamiques par défaut si vous avez de la place sur votre disque, tout est plus simple et rapide ensuite.
Les aperçus Lightroom du module Développement
Lorsque vous passez du module Bibliothèque au module Développement, Lightroom Classic change de type d’aperçu pour passer à une version plus qualitative qui vous permet de voir l’impact de vos opérations de traitement sur vos photos.
Ces aperçus de développement ne sont pas stockés sur votre disque dur comme les précédents, ils sont mis en mémoire cache (temporaire) sans quoi ils occuperaient trop de place sur le disque.
La création de ces aperçus de développement dépend du type d’aperçu que vous avez choisi dans le module Bibliothèque. Si vous avez créé des aperçus dynamiques, Lightroom Classic les utilise plutôt que de recréer un aperçu spécifique pour le développement à condition que le disque qui contient le ficher RAW natif ne soit pas connecté.
Les aperçus dynamiques prennent moins de place que les aperçus 1:1, ce qui permet à Lightroom Classic de fonctionner plus vite en mode Développement, surtout si vous zoomez souvent dans vos photos.
Les aperçus Lightroom Classic : pour finir
Vous pouvez penser que gérer les aperçus Lightroom Classic est bien complexe et que cela vous échappe. Retenez que vous ne devez pas choisir le type d’aperçu lors de chaque importation. Ajustez les paramètres selon vos usages une fois pour toutes et laissez Lightroom Classic se débrouiller seul ensuite.
Si votre ordinateur est récent et performant et que vous voulez avoir le même rendu à l’écran que sur votre boîtier, utilisez les aperçus « fichier annexe incorporé » et les aperçus dynamiques.
Si vous ne cherchez pas à avoir le même rendu que sur le boîtier et que vous privilégiez la vitesse d’affichage, choisissez les aperçus 1:1 et aperçus dynamiques.
Si votre ordinateur est moyennement performant, choisissez les aperçus standard à l’importation et laissez Lightroom Classic décider de la taille avec l’option « Automatique ». Choisissez les aperçus dynamiques pour accélérer le développement.
Si votre ordinateur est peu performant et/ou manque de mémoire, d’un disque SSD et d’une bonne carte graphique, choisissez les aperçus minimum pour accélérer l’importation et la visualisation. Il vous faut accepter de devoir attendre lorsque vous zoomez dans l’image comme lorsque vous développez. Il est peut-être temps de mettre à jour votre ordinateur.
Des questions sur Lightrom Classic, les aperçus ? Les commentaires servent à ça.
Mon mini-cours Lightroom offert
Cet article vous a aidé ?
Recevez ma boîte à outils photo pour progresser en photo même si vous n'avez que 5 minutes par jour.

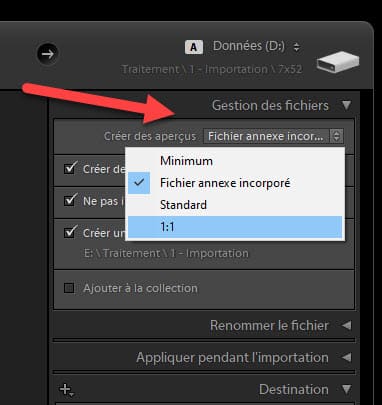
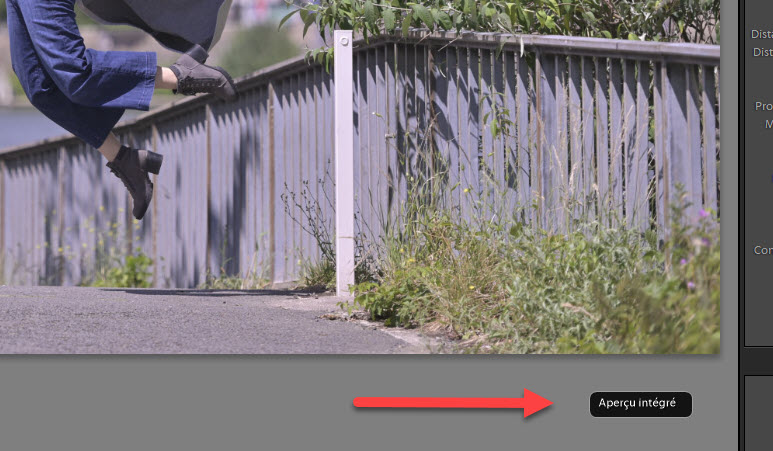
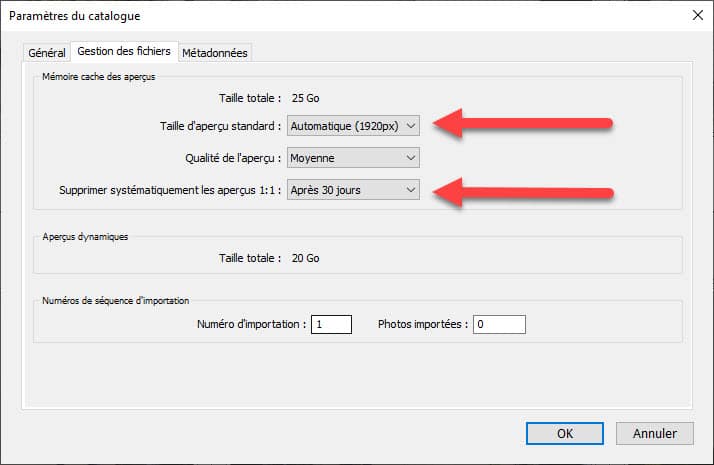
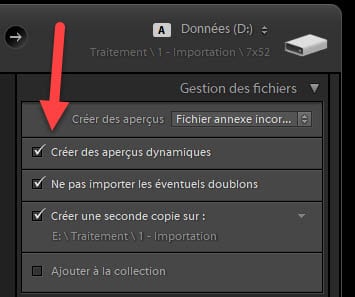
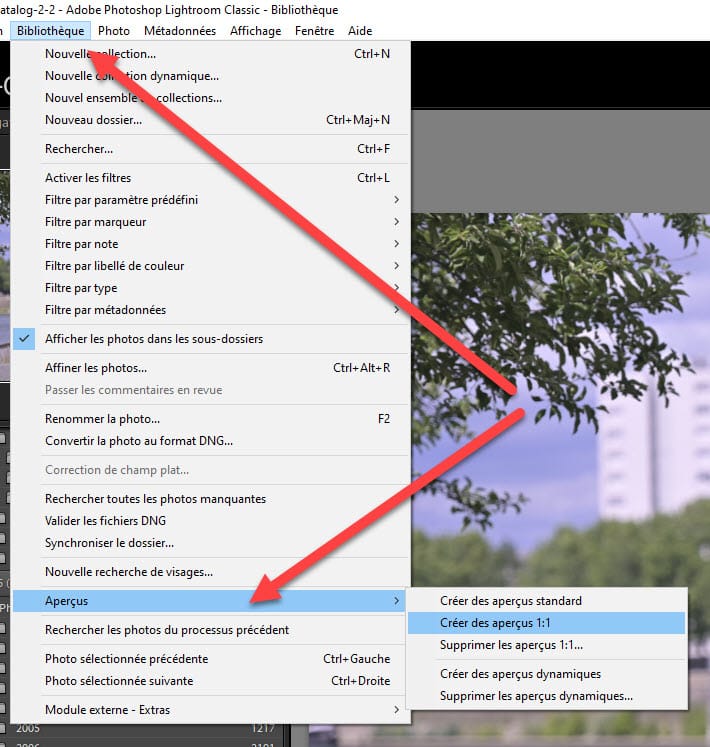

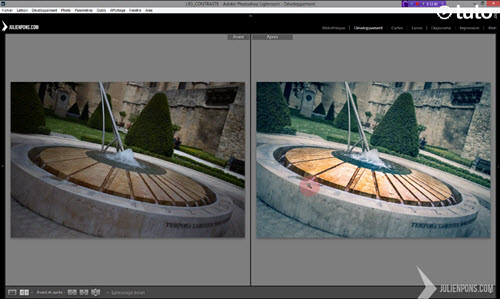

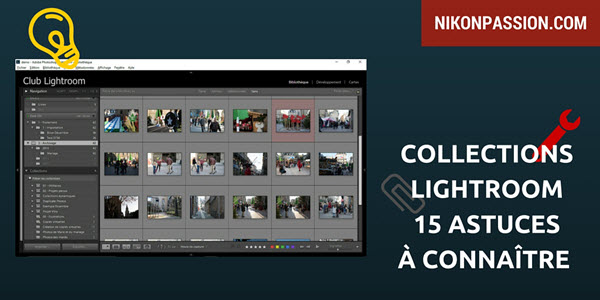
Bonjour J-C, tout d’abord merci pour tout tes tutos et tes e-mails quotidiens, c’est un travail de titan. Ma question: J’ai un ordinateur récent (macbook pro M2) mais avec un disque dur interne de 500 Go (cette version était la seule dispo lors de la sortie de ce model et je ne pouvais malheureusement pas attendre 2 semaines pour commander un model avec un DD pde 1 ou 2 To. J’enregistre bien évidement toutes mes photos sur un DD externe. La question que je me pose c’est : Où sont enregistrés les aperçus ? Sur le DD interne ou bien sur le DD externe ? Je fais beaucoup de photos (2 To par an) et j’ai déjà saturé mon DD internet avec les collections de Lightroom. Je suis un photographe pro basé au Vietnam et je ne suis vraiment pas un geek pour ce qui est de la gestion de Lightroom.
Avec Lightroom Classic, les aperçus sont stockés dans le dossier Preview dans l’arborescence Lightroom Classic. Ils restent donc avec le catalogue, sur le disque interne pour des raisons de performance.
Tu peux par contre les purger et les recréer à la demande, ce sont des fichiers cache, pas des originaux.
Merci Jean Christophe pour ce dossier relatif aux aperçus.Avec la dernière mise à jour de Lightroom,beaucoup de choses ajoutées mais difficile à tout digérer.C’est bien la première fois que je lis ce genre d’article expliqué clairement.Je vais donc essayer de l’appliquer à l’importation .
Bonjour Jean-Christophe,
Je lis vos articles depuis plusieurs années et n’avais jamais laissé de commentaire. Je tenais à vous remercier pour la qualité de vos publication et l’énorme quantité de connaissances qu’elles m’ont apportée.
Je ne m’étais pas plus soucié des aperçus Lightroom, mais cela est clair à présent.
publications*
Merci beaucoup pour cet article qui clarifie ces options d’aperçu dont je ne m’étais jamais soucié auparavant.