
Suite de la série des tutoriels pour Photoshop proposée par Michel Rohan, un de nos membres qui a pris le temps de mettre noir sur blanc son expérience personnelle en matière de retouche photo.
Dans ce 7ème tutoriel, vous découvrirez comment renforcer un ciel un peu plat sur vos photos à l’aide de quelques calques et réglages dans Photoshop. Comme pour les tutoriels précédents, ceci peut s’appliquer à toutes les versions de Photoshop et se transcrire facilement pour les autres logiciels de traitement d’images comme Gimp.
Copiez la photo ci-dessous dans Photoshop à l’aide du bouton droit de la souris. Nous allons renforcer ce ciel pour lui donner un aspect dramatique à l’aide du « Masque de fusion » et de l’outil « Dégradé ». Je vous conseille de dupliquer votre image pour pouvoir comparer vos opérations à l’original (Image…Dupliquer).
2 – Ouvrez la fenêtre des calques si elle n’est pas apparente sur l’espace de travail [Fenêtre…Calques]
3 – Faites glisser le calque de la photo (Arrière-plan) sur l’outil n° 2 pour le dupliquer.
4 – Dans la liste déroulante des modes de fusion située en haut à gauche (n° 3) sélectionnez le mode de fusion « Produit » ; votre image doit devenir très sombre et la fenêtre des calques doit être identique à celle-ci :
5 – Cliquez sur l’outil n° 1 pour ajouter un masque vectoriel :
6 – Sélectionnez l’outil « Dégradé » et fixez le blanc comme couleur de départ et le noir comme couleur d’arrivée.
7 – Cliquez en haut de l’image et au centre et faites glisser la souris verticalement jusqu’à la limite du ciel et des collines d’arrière-plan. L’image doit s’éclaircir et le ciel se renforcer.
8 – Dupliquez le calque supérieur comme vous l’avez fait à l’étape 3. Le ciel doit encore se renforcer et vous devez obtenir ceci :
Dupliquez autant de fois le calque supérieur que vous le souhaitez jusqu’à ce que vous obteniez le ciel orageux recherché.
9 – L’eau d’un lac ou d’une mer ou d’une rivière doit toujours refléter la couleur du ciel. A ce stade, les nuages sont beaucoup plus froids que l’eau de la rivière. On va corriger ce détail à l’aide de la balance des couleurs.
10 – [Image…Balance des couleurs] Dans les fenêtres des niveaux tapez [80] [0] [-100]. Faites-le une deuxième fois jusqu’à ce que l’eau et le ciel aient sensiblement la même couleur.
11 – Il ne vous reste plus qu’aplatir vos calques [Calque…Aplatir l’image] et à sauvegarder votre travail qui doit donner ceci :
Retrouvez les photos de Michel Rohan sur son site : http://www.planete-bleue.net
Cet article vous a aidé ?
Recevez ma boîte à outils photo pour progresser en photo même si vous n'avez que 5 minutes par jour.


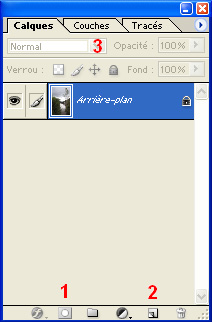
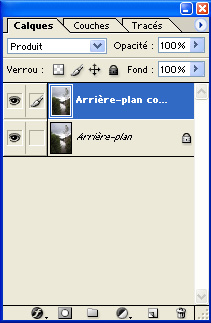
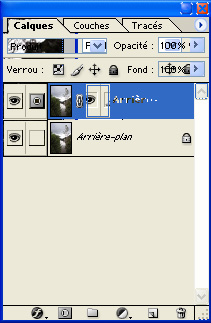
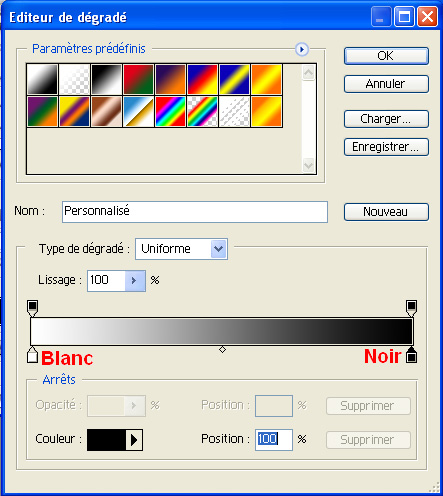
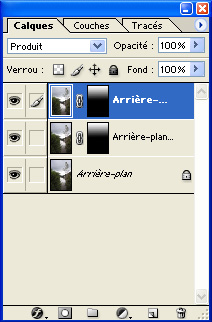


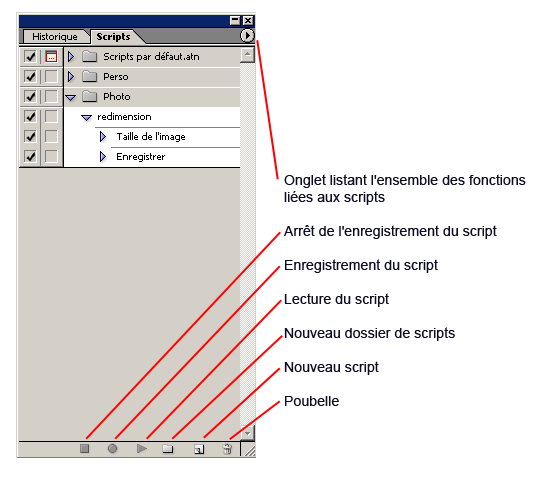


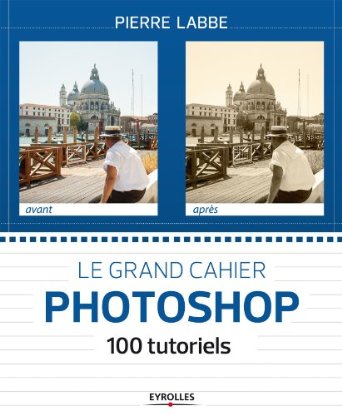
Merci Du partage avec ce tutoriel très interessant
Super tutoriel Merci infiniment du partage