Conversion en Noir & Blanc d’une photo couleur
Voici le premier tutoriel d’une série de 12 dédiés au travail de vos photos sous Adobe Photoshop. Nous remercions Michel Rohan, membre de Nikon Passion, qui a bien voulu nous faire partager ses techniques et qui a pris le temps de préparer tous ces articles.
Ce premier tutoriel concerne donc la conversion en noir et blanc d’une photo couleur, opération on ne peut plus indispensable dès lors que l’on travaille en numérique et que l’on souhaite tirer le meilleur de ses images converties en Noir et Blanc.
Il existe plusieurs façons de convertir en Noir & Blanc une photo couleur. Pour ne citer que les plus connues, on peut utiliser :
- la fonction « désaturation » [ Image…Réglages…Désaturation (Maj+Ctrl+U)]
- la conversion en niveaux de gris [ Image…Mode…Niveaux de gris ]
- la conversion par les Couleurs Lab [ Image…Mode…Couleurs Lab ]…Couche L
- la conversion par la fonction « Opérations » [ Image…Opérations] + Opacité
- le mélangeur de couches.
La façon qui permet d’obtenir le plus de nuances dans les gris est la dernière : la conversion par le mélangeur de couches. Nous allons dans un premier temps convertir notre photo, puis la renforcer. Cette deuxième étape n’est pas indispensable, mais elle donne souvent une vigueur intéressante à une photo.
Chargez la photo de votre choix. Prenons celle-ci par exemple :
Ouvrez la fenêtre des Calques [ Fenêtre…Calques ] si vous ne la voyez pas sur votre espace de travail. Dans ce tutoriel nous aurons besoin, dans l’ordre, des outils :
- Créer un nouveau calque de remplissage ou de réglage
- Créer un nouveau calque
- Options de fusion et
- Le curseur d’opacité
Cliquez sur l’outil n° 1 et sélectionnez la fonction « Mélangeur de couches ». Cochez la case « Monochrome ». Votre photo doit passer en Noir & Blanc. Vous noterez que Photoshop met la couche source Rouge à 100% et les deux autres couches à 0%. En fait la somme des pourcentages Rouge + Vert + Bleu doit être égale à 100%. Faites des essais pour vous familiariser avec les effets générés sur une photo N&B par des dosages différents. Ici, nous prendrons R = 33% V = 33% et B = 34%
La première étape est terminée, vous pouvez aplatir vos calques [Calques…Aplatir l’image] ; maintenant on va la renforcer sans utiliser le filtre de renforcement.
Faites glisser votre calque sur l’outil n° 2 pour le dupliquer. Appliquez au calque supérieur le filtre « Passe-Haut » qui se trouve dans les filtres « Divers » et fixez le curseur à 1 pixel. Seules les lignes du graphisme doivent être visibles. Cette valeur dépend donc des caractéristiques de la photo à renforcer. Vous devez voir ceci :
4. Dans la liste déroulante 3 des options de fusion, sélectionnez l’option « Lumière vive » : votre fenêtre des calques doit être comme ceci :
5. A ce stade, le renforcement est beaucoup trop prononcé. Mettez le curseur d’opacité (outil n° 4) à zéro pour voir l’original avant renforcement. A 100%, l’image est trop dure, elle est trop molle à 0%. Dosez le renforcement en jouant sur le pourcentage d’opacité entre ces deux valeurs. Prenons, par exemple, 33%
6. Votre travail est terminé, il ne vous reste plus qu’à aplatir l’image et à l’enregistrer. Vous devez voir ceci :
7. Selon votre goût, vous pouvez ou non réchauffer votre image en jouant sur la Balance des couleurs. -10 0 +10 donnera ceci :
Voici donc une méthode qui vous permettra d’obtenir des images en NB à partir de vos photos couleur, et de leur donner le rendu que vous souhaitez sans que cela ne soit trop fastidieux. Cette méthode peut s’appliquer à d’autres logiciels que Photoshop, il vous suffit d’identifier les outils équivalents pour la mettre dans le logiciel libre Gimp par exemple.
Retrouvez les photos de Michel Rohan sur son site : http://www.planete-bleue.net
Cet article vous a aidé ?
Recevez ma boîte à outils photo pour progresser en photo même si vous n'avez que 5 minutes par jour.



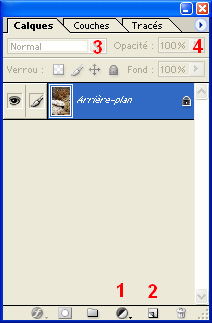
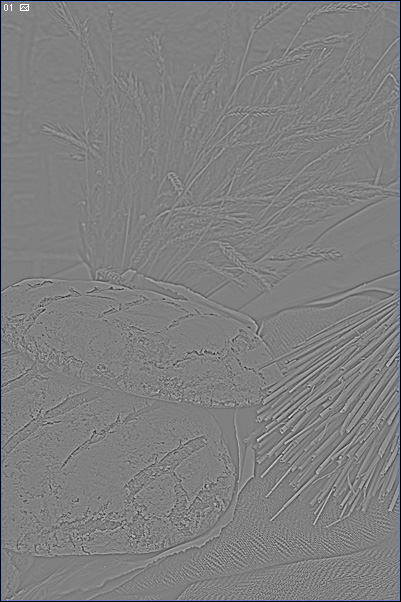
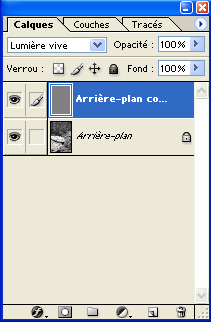







bonjour.
il existe dans les version récentes de photoshop un outil encore plus fin que le mélangeur de couche :
Le filtre de réglage noir et blanc qui propose des réglages bien plus fins (rouge , jaune, vert, cyan , bleu magenta). Le principe est le même. De plus il offre la possibilité de cliquer directement dans l’image sur la zone concernée par l’ajustement et de régler sa « luminosite » en « cliqué/glissé ».
Pour reprendre l’exemple et la méthode citée ci-dessus, avant de faire le choix du mixage des couches, je suggère de regarder les couches R,V,B une à une. cela donne déjà une idée des interprétations possibles pour la conversion en noir et blanc. si la couche bleue est celle qui vous séduit le plus , alors votre mixage contiendra plus de bleu que de rouge et vert. (commencez à 100% b, 0 r, 0v et diminuez progressivement le bleu en compensant à 100% par l’ajout sur les autres couches).
je préfère de loin le nouveau filtre n&b.