Vous cherchez à accélérer votre flux de post-traitement dans Capture One Pro ? Vous voulez découvrir des raccourcis Capture One Pro et des astuces de pro pour traiter vos images plus vite ? Voici un nouveau tutoriel Capture One Pro.
Ce tutoriel est écrit par Philippe Ricordel, expert Capture One Pro et auteur du guide Capture One Pro par la pratique. Philippe Ricordel est également l’auteur des guides sur Nikon Capture NX2, depuis l’arrêt du logiciel de traitement RAW Nikon, il utilise C1Pro pour traiter ses fichiers.
Ce guide au meilleur prix chez Amazon …
Philippe vous propose un autre tutoriel sur C1Pro « Utiliser le mode Catalogue ou le mode Session » qui vous aidera à démarrer avec le logiciel.
1 . Liste des raccourcis Capture One Pro
Pour identifier les raccourcis par défaut et personnaliser la liste, allez dans le Menu Modifier > Préférences > onglet Commandes.
Vous avez alors accès à tous les raccourcis créés par Capture One Pro à l’installation et vous pouvez les modifier à votre guise. Vous pouvez également créer de nouveaux raccourcis pour accélérer l’accès aux fonctions que vous utilisez le plus.
Vous pouvez trouver la liste complète des raccourcis Capture One Pro en fin d’article.
2. Choix de l’espace de travail
Contrairement à Lightroom qui propose un environnement de travail modulable (Bibliothèque, Développement, Cartes, Livres, etc.), Capture One Pro (C1Pro) met en œuvre des espaces de travail personnalisables.
Ces espaces de travail définissent la présentation à l’écran des différentes fonctions du logiciel. En changeant l’environnement de travail, vous pouvez le personnaliser à votre guise pour que la présentation des différents outils vous corresponde.
Allez dans Menu > Fenêtre > Espace de travail > faire le choix de l’espace de travail.
Plusieurs modèles définis par défaut dans C1Pro sont disponibles, vous pouvez en définir et enregistrer des nouveaux sans limite de quantité. Ils apparaissent ensuite dans le menu Espace de travail.
3. Visualisation des vignettes
Il ne s’agit pas ici d’un raccourcis Capture One Pro mais d’une précision sur le fonctionnement de Capture One Pro. C1Pro fonctionne différemment d’autres logiciels comme Bridge qui affichent un ensemble de vignettes représentant vos photos.
Dans C1Pro vous avez la possibilité de changer à chaque instant l’espace de travail, il est donc aisé de passer d’un mode visualisation des vignettes à un mode développement d’une image.
4. Recadrer une photo
Dans Capture One Pro la touche C est affectée à l’outil recadrage. Un appui sur la touche C vous fait passer en mode recadrage, choisissez simplement une autre fonction pour quitter le mode recadrage (par exemple la touche V pour le mode Visualisation).
5. Afficher une photo en plein écran
Avec Windows : la touche F11 permet à Capture One Pro de passer en mode plein écran. Le navigateur et les outils restent affichés, il faut les effacer avec les combinaisons de touches Ctrl+B et Ctrl+T.
Avec MacOS, la touche F11 fait apparaître une fenêtre indépendante qui ne comporte pas les outils ni le navigateur (cet affichage peut varier selon les versions).
6. Afficher le masque des outils de retouche locale
La touche M permet de visualiser le masque en cours. C’est une touche à bascule : un autre appui sur la même touche va permettre d’effacer la visualisation du masque.
7. Masquer les panneaux latéraux
ou masquer les panneaux Outils et/ou Navigateur qui n’est pas forcément latéral
La combinaison de touches Ctrl+B masque le Navigateur, la combinaison de touches Ctrl+T masque les outils.
Vous pouvez librement associer une autre combinaison de touches à cette fonction comme lui attribuer une touche unique (Par ex. F12 pour Masquer les Outils).
8. Comment afficher une photo en mode avant/après dans Capture One Pro
C1Pro ne permet pas, contrairement à d’autres logiciels comme Lightroom, d’afficher une photo en cours de traitement en mode Avant – Après.
Il est toutefois possible de comparer une image avant et après traitement en enchaînant trois commandes :
- quand une photo est en cours de traitement, appuyez sur la touche F7 (une variante est créée sans les traitements déjà effectués, sur Mac c’est la touche F2),
- sélectionnez vos deux images dans le navigateur,
- cliquez sur les deux images en maintenant la touche Ctrl appuyée, les images traitée et non traitée sont alors affichées simultanément.
9. Afficher une photo en Zoom 100%
Appuyez sur la barre d’espace. Un appui prolongé vous donne accès à un navigateur flottant, vous pouvez alors choisir la zone à afficher à 100% à l’aide de la souris.
Pour revenir en mode plein écran faites un double-clic sur la photo en ayant préalablement sélectionné l’outil Pan – la main dans la barre d’outils supérieure.
La molette de la souris permet de choisir le ratio de zoom entre les valeurs « adapter à l’écran » et « 400% » (avec les valeurs intermédiaires 50, 67, 100, 200, 300 et 400%).
Si l’outil Pan est sélectionné, un double-clic passe la photo en mode d’affichage 100%.
Pour en savoir plus
Si vous utilisez Capture One Pro ou que vous envisagez de le faire, je vous conseille de découvrir le guide de Philippe Ricordel « Capture One Pro par la pratique« . Vous pouvez vous procurer ce guide en suivant le lien ci-contre.Liste des raccourcis Capture One Pro
Cet article vous a aidé ?
Recevez ma boîte à outils photo pour progresser en photo même si vous n'avez que 5 minutes par jour.

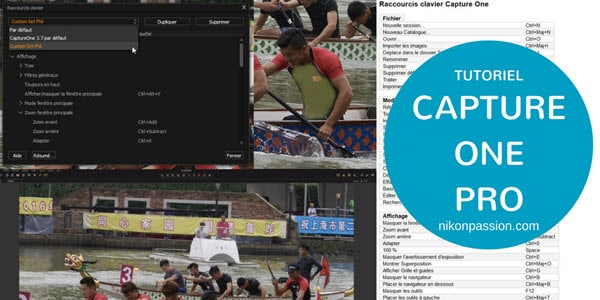
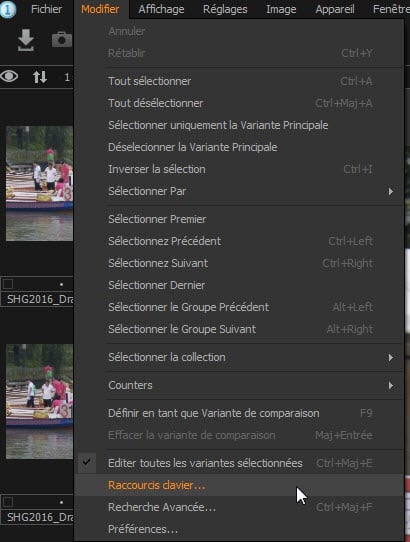
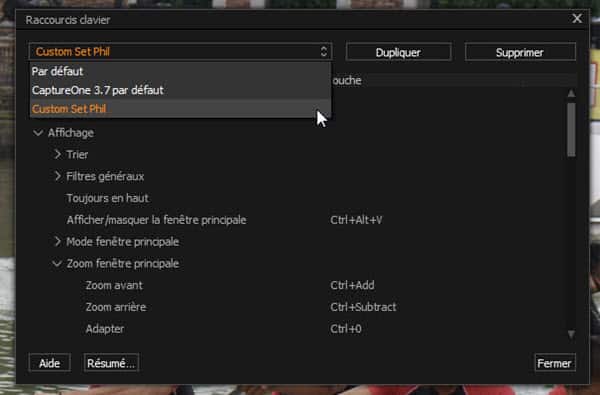
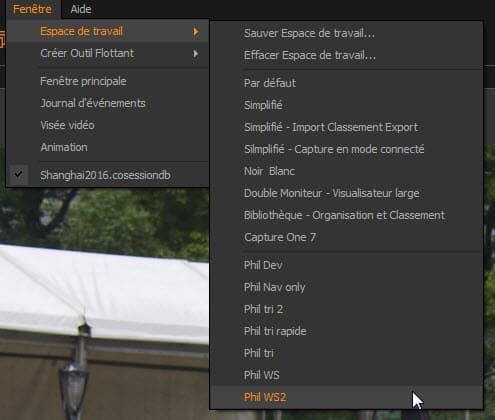
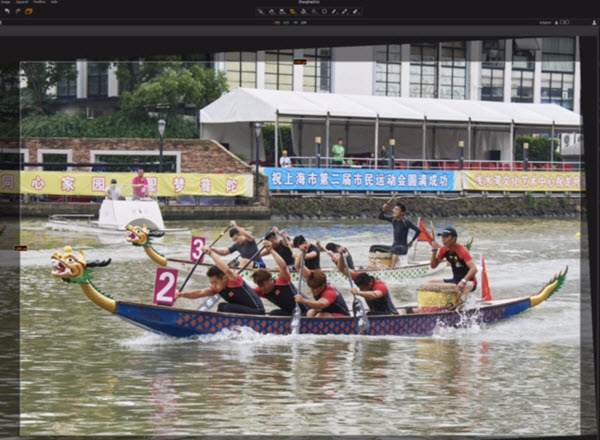


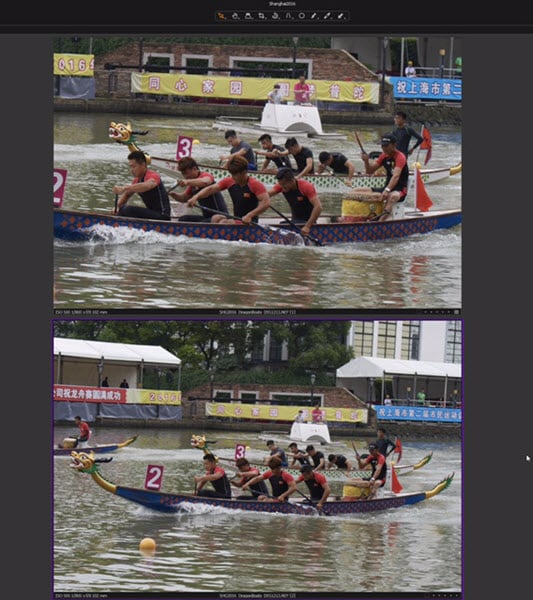
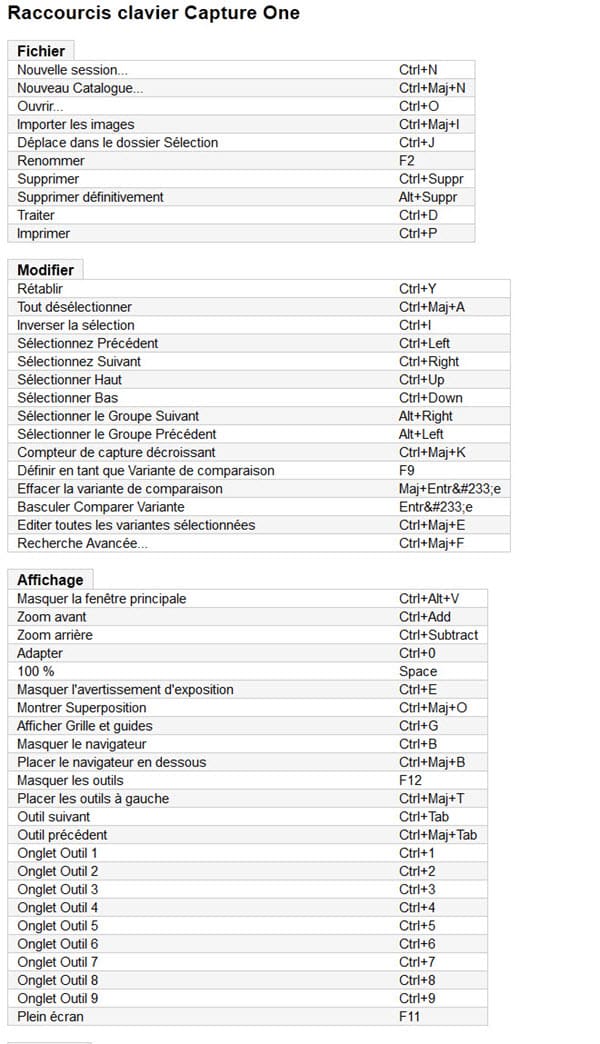




Après avoir abandonné CNX2, je suis passé à CO1 et je ne connais rien de lightroom !
Un article sur CO1 est toujours interessant, même si je n’ai pas appris grand chose, mais un petit peu quand même.
Il faut le pratiquer pour voir et comprendre comme LES personnalisations de l’espace de travail et son choix est à la fois très pratique et très efficace.
Par ex, lorsque je trie, je traite , ou je renseigne (mots clés) mes photos j’utilise des espaces différents avec tous les outils nécessaire sur la même palette : j’ai tout sous la main, avec naturellement la possibilité ponctuelle de sélectionner une autre palette d’outil si nécessaire. Il n’y a aucune perte de temps à aller chercher des outils dans différentes palettes, et on peut afficher le même outil dans toutes les palettes que l’on veut;
Je tiens à signaler qu’outre « Capture One Pro par la pratique«, bien faitmais limité, il existe l’excellent « Capture One Pro 9 » de Sacha Erni pour ceux qui maitrisent l’Anglais
salut à tous