En photo numérique, la gestion de la colorimétrie est un sujet majeur pour qui attache la plus grande importance au rendu de ses photos, tant à l’écran que sur le tirage final.
Ce sujet est source de nombreuses discussions et bien souvent chacun y va de sa méthode, bien souvent empirique, car c’est un domaine inconnu de beaucoup de photographes, qui fait appel à des notions complexes, mais pourtant des solutions simples existent qui permettent de se faciliter la vie au quotidien.
Parmi celles-ci, l’utilisation de profils ICC créés pour votre chaîne graphique et adaptés à votre environnement est une solution de confort dont on ne saurait se passer dès lors qu’il s’agit de traiter de façon fiable des images.
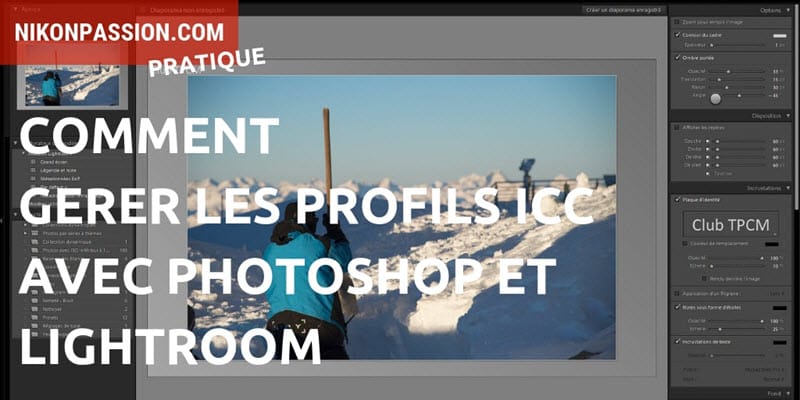
Comment gérer les profils ICC avec Photoshop et Lightroom
Le guide ci-dessous présente la méthode d’utilisation d’un profil ICC avec Photoshop et Lightroom. Cette méthode peut être adaptée pour les autres logiciels du marché, comme Gimp ou Darktable, la philosophie reste la-même.
Emmanuel Lafont de Scuadra, que vous avez pu entendre sur le sujet lors de nos Rencontres 2009, a bien voulu se prêter à l’exercice de décrire comment utiliser les profils ICC, voici donc le guide détaillé et les réglages à effectuer dans votre logiciel.
Utilisation des profils ICC avec Adobe Photoshop CS
De la version 6 à CS3, l’interface du menu de gestion des couleurs n’a pas été modifiée. Mais par défaut, les paramètres de ce menu ne sont pas tout à fait optimisés pour la retouche et l’impression d’images. Pour y remédier, reportez les réglages tels que montrés ci-dessous.
- Ouvrez Photoshop > Cliquez sur Edition > Couleurs (Windows)
- Cliquez sur Photoshop > Couleurs (Mac)
Le menu couleurs de Photoshop
- A « Paramètres », sélectionnez « Personnalisés »
- Choisissez le mode de conversion « colorimétrie perceptive »
- Cochez « Avec compensation du point noir »
- Replacez les options telles que dans l’image ci-dessus
Il est recommandé d’ enregistrer les changements du menu Couleurs en leur attribuant un titre explicite comme » Réglage retouche photo « .
Ouvrir les fichiers image dans Photoshop
Deux cas de figure peuvent se présenter : l’image possède déjà un profil ICC incorporé ou bien elle n’en possède pas.
1. L’image ne possède pas de profil ICC :
Profil manquant
- Si l’image provient d’un appareil photo numérique entrée ou milieu de gamme (comme les compacts APN ou les bridges), attribuez-lui un profil ICC de type sRGB.
- Si l’image a été prélevée sur un site web, attribuez-lui également un profil ICC de type sRGB.
- Si l’image provient d’un reflex numérique, préférez un profil Adobe RVB, commun à la plupart des reflex numériques du marché.
Si vous ne savez quel profil attribuer, nous vous conseillons de faire des copies de l’image, puis d’ouvrir chaque copie avec des profils différents et de choisir de conserver celle qui vous conviendra le mieux. Dans tous les cas, ne cochez jamais « pas de gestion des couleurs » ni « conversion du document dans l’espace de travail ».
2. Le profil est différent de l’espace de travail :
Dans ce cas, il est fortement recommandé de conserver le profil d’origine de l’image. En effet, il n’est pas essentiel de convertir chaque profil vers celui de votre espace de travail sous Photoshop.
Non concordance des profils
- Cochez « Préférer le profil incorporé (à l’espace de travail) »
- Ne cochez jamais « supprimer le profil incorporé »
Imprimer une images avec Photoshop
Après ouverture et retouche de votre image, vous êtes prêt à lancer une impression en utilisant un profil ICC sur mesure pour votre imprimante. Sous CS1 et CS2, cochez « afficher plus d’option » pour afficher toutes les options de gestion des couleurs disponibles.
Imprimer avec aperçu (CS2)
Cochez la case Document. Vous remarquerez que le profil d’origine de l’image est indiqué juste à cet endroit.
Note : pour les possesseurs de Photoshop CS2 et CS3: dans » Traitement des couleurs « , choisissez » Laisser Photoshop gérer les couleurs « .
Au menu déroulant « Profil » (CS), « Profil de l’imprimante » (CS2 et 3) choisissez le profil de destination : normalement le profil caractéristique du trio imprimante/encre/papier que vous vous apprêtez à utiliser pour l’impression.
Enfin, activez la compensation du point noir. Elle garantit que les noirs les plus foncés d’un espace source sont mis en correspondance avec les noirs les plus foncés d’un espace cible.
Imprimer avec Lighroom (module d’impression)
Sélectionnez le profil de destination dans la liste déroulante « Profil ». C’est le profil caractéristique de votre imprimante et du papier que vous vous apprêtez à utiliser pour l’impression.
Le menu déroulant Profil n’affiche que les profils sélectionnés. Pour éditer le contenu de cette liste, cliquez sur Autre, puis choisissez les profils qui apparaîtrons ensuite dans la liste.
Renseignez quel mode de rendu vous souhaitez utiliser pour imprimer votre image. N’hésitez pas à tester les deux modes en fonction du type d’image.
Cliquez sur « Imprimer » et replacez les options de votre pilote d’imprimante dans la même configuration que lors de l’impression de la charte.
Le module » Impression » de Lightroom
Configuration du pilote de l’imprimante
Nous ne pourrons vous donner que des informations générales concernant les réglages du pilote de votre imprimante. Celui-ci étant différent d’une marque ou d’un modèle à l’autre, il serait difficile de tous les décrire.
Rappelez-vous simplement que pour imprimer vos images avec votre profil ICC, les options du pilote de votre imprimante doivent être identiques à celles utilisées lors de l’impression de votre Charte ICC. Désactivez bien toute option de traitement ou d’optimisation des couleurs par le pilote. Reportez-vous aux instructions d’impression des chartes ICC (téléchargées avec votre charte) pour de plus amples informations.
Tous nos remerciements à Emmanuel pour nous avoir autorisés à diffuser ce tutoriel sur la gestion des profils ICC et colorimétriques
Cet article vous a aidé ?
Recevez ma boîte à outils photo pour progresser en photo même si vous n'avez que 5 minutes par jour.

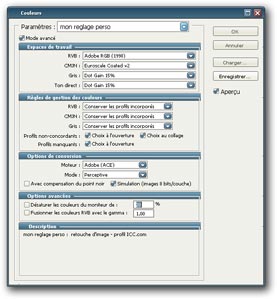
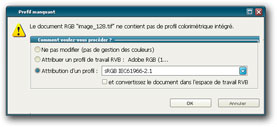
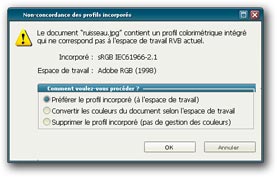
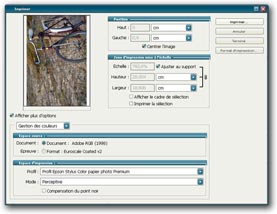
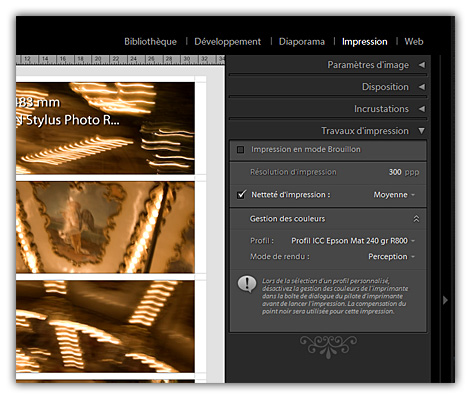




Bonjour
Je travaille avec deux écrans et Photoshop est sur mon écran secondaire.
Quand je vais dans les préférences couleurs, l’espace de travail moniteur est celui de mon Imac; le profil de mon écran Eizo secondaire est dans la liste des autres profils.
Comment faire en sorte que ce profil devienne le profil moniteur de Photoshop ?
Merci de votre aide
Petite précision : je travaille dans les même espaces sur LR et PS (Prophoto).
Même problème un an après. Quelqu’un aurait il la solution ?
Bonjour,
Merci pour votre intéressant tutorial sur les profil ICC.
J’ai un problème de concordance des couleurs entre mes photos affichées dans Lightroom, et ces même photos affichées dans Photoshop après exportation de Lightroom.
Les photos affichées dans Photoshop sont plus ternes. Les rouges/orange principalement sont plus éteints.
Voici les étapes de mon travail :
1/ importation de mes fichiers RAW dans LR
2/ reglages manuels dans LR (module développement) jusqu’à ce que le rendu affiché me satisfasse
3/ exportation de l’image en Tiff, profil Adobe 98
4/ ouverture de l’image exportée dans Photoshop
NB : je précise que dans Edition/Couleur de PS, je suis en Adobe RGB comme espace de travail, et que l’option « désaturer les couleurs du moniteur » est décochée.
D’autre part, mon écran est calibré.
Avez-vous une explication ?
Merci d’avance pour votre réponse.