Lightroom Classic est un des logiciels incontournables pour gérer et traiter vos photos. Mais si comme moi vous passez beaucoup de temps à utiliser Lightroom Classic, vous trouvez peut-être que devoir dérouler un menu pour accéder à une fonction précise est fastidieux. Voici 10 raccourcis Lightroom Classic indispensables et comment trouver très vite les autres.

Mon mini-cours Lightroom Classic gratuit
Pour gagner du temps et vous éviter de trop jouer avec votre souris, mieux vaut utiliser les nombreux raccourcis Lightroom accessibles depuis le clavier. Vous pouvez ainsi accéder à de nombreuses fonctions très vite.
Le seul inconvénient des raccourcis Lightroom Classic c’est qu’il faut les retenir ! Si vous utilisez Lightroom Classic tous les jours, ça rentre vite, mais sinon vous avez peut-être du mal à vous rappeler de certains raccourcis.
J’utilise une méthode bien personnelle : plutôt que de chercher à tout mémoriser, je retiens les raccourcis les plus utiles, pour les fonctions les plus courantes, et je passe par les menus pour le reste. Lorsque je trie mes photos ou que je les développe (voir un développement de A à Z dans Lightroom), cela me fait gagner beaucoup de temps.
Voici les 10 raccourcis Lightroom Classic qui me servent à longueur de journée, je vous laisse me dire en commentaire ceux qui n’apparaissent pas ici et vous servent aussi.
1. Afficher tous les raccourcis Lightroom Classic
C’est LE raccourci à retenir en priorité puisqu’il vous donne accès à tous les autres. Le panneau correspondant est contextuel : il affiche les raccourcis du module dans lequel vous vous trouvez (bibliothèque, développement, etc.).
Pressez CTRL + < sur PC ou CMD + < sur Mac pour afficher la liste des raccourcis du module en cours d’utilisation.
2. Développer une photo dans Lightroom Classic
Vous avez choisi la photo à développer, le fichier RAW à post-traiter ? Vous devez basculer dans le module Développement.
Pressez la touche D, la photo sélectionnée sera alors immédiatement ouverte en mode développement.
3. Voir la liste des aperçus dans la bibliothèque Lightroom Classic
Lightroom impose de passer par le module Bibliothèque pour voir les aperçus des photos. Ces aperçus ne sont en effet pas disponibles depuis le module Développement.
Si vous traitez une série de photos déjà triée, appuyez simplement sur la flèche droite de votre clavier depuis le module Développement pour passer à la photo suivante.
Mais si vous voulez passer à une autre photo, alors appuyez sur la touche G pour afficher le mode Grille. C’est le plus simple et rapide !
4. Recadrer une photo dans Lightroom Classic
Bien souvent vous n’avez pas de traitement lourd à appliquer à une photo mais vous voulez simplement la recadrer ou la redresser.
Au lieu de passer dans le module Développement et d’accéder à l’outil Recadrage, appuyez sur la touche R depuis le module Bibliothèque. La photo est alors prête à être recadrée.
5. Afficher une photo plein écran dans Lightroom Classic
Quand vous traitez une photo dans Lightroom, vous avez souvent besoin de voir ce que ce traitement donne, d’avoir une vue d’ensemble. L’affichage des menus et des panneaux latéraux est une gêne visuelle qu’il vous est possible de masquer aisément en appuyant sur la touche L :
- un premier appui occulte les menus et les panneaux latéraux, ils sont obscurcis,
- un second appui sur la même touche les masque totalement,
- un troisième appui les affiche à nouveau.
6. Afficher le masque des outils de retouche locale
Vous utilisez les outils de retouche locale de Lightroom, mais parfois vous ne savez plus très bien où vous en êtes du masquage. Vous voulez affiner la sélection et vous avez besoin de voir la zone masquée avec précision.
Appuyez sur la touche O pour que Lightroom affiche le masque en couleur. La couleur par défaut peut être modifiée dans les préférences de Lightroom.
7. Masquer les panneaux latéraux de Lightroom Classic
Vous développez une photo, vous triez une série, vous voulez voir ‘large’ ?
Appuyez sur la touche TAB pour masquer les panneaux latéraux. Appuyez à nouveau sur cette touche pour les faire réapparaître.
8. Afficher une photo en mode Avant-Après dans Lightroom Classic
Quand vous traitez une photo, il est important de ne jamais perdre de vue l’image d’origine. Et de pouvoir comparer rapidement cette image d’origine avec le résultat de votre traitement.
Appuyez sur la touche Y pour afficher à l’écran la version Avant et la version Après de la photo en cours d’édition.
9. Ajouter à la collection rapide de Lightroom Classic
Vous cherchez des photos pour répondre à une demande précise, alimenter votre site web ou préparer un publication ? Utilisez la collection rapide qui est une collection à usage temporaire très utile.
Pour ajouter une photo à la collection rapide, appuyez sur la touche B en mode grille ou loupe dans le module Bibliothèque. Appuyez sur la touche B à nouveau pour annuler cette action.
10. Afficher une photo en mode Zoom 100% dans Lightroom Classic
Il est souvent utile d’afficher une photo en mode zoom 100% pour voir les effets d’un traitement particulier, juger de la netteté de la photo ou affiner la création d’un masque.
Appuyez sur la touche Z pour passer automatiquement en mode 100%. Appuyez à nouveau sur cette touche pour revenir au mode précédent.
Mon mini-cours Lightroom Classic gratuit
Cet article vous a aidé ?
Recevez ma boîte à outils photo pour progresser en photo même si vous n'avez que 5 minutes par jour.

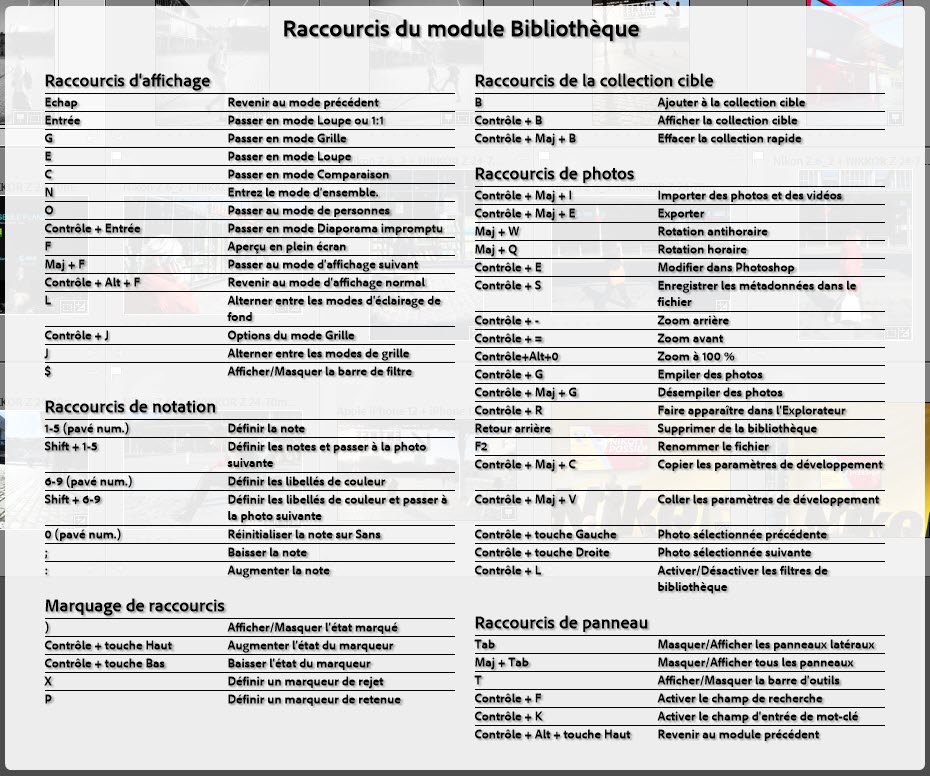
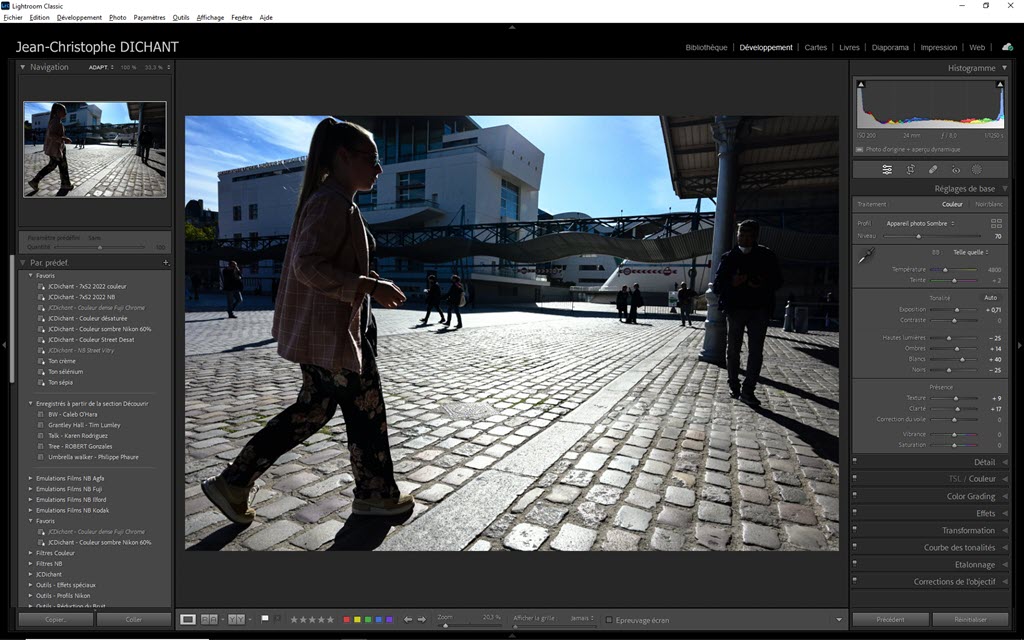
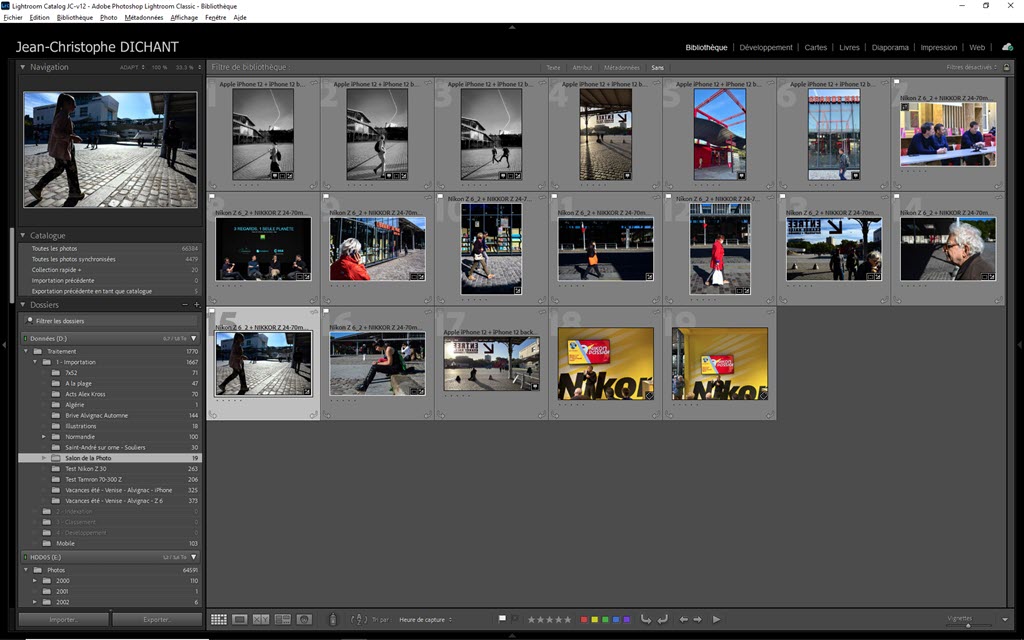
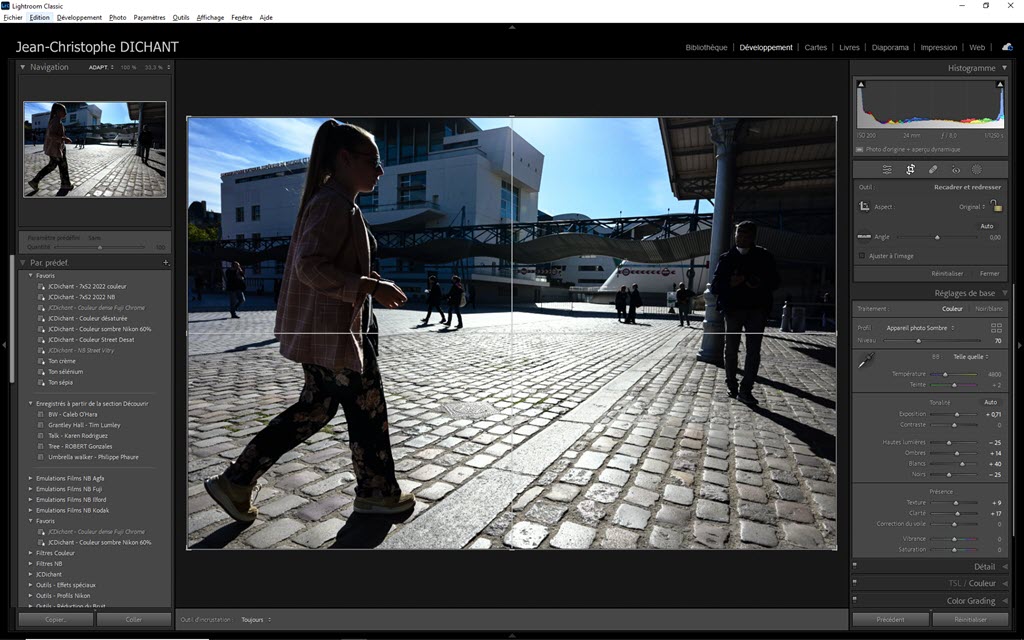
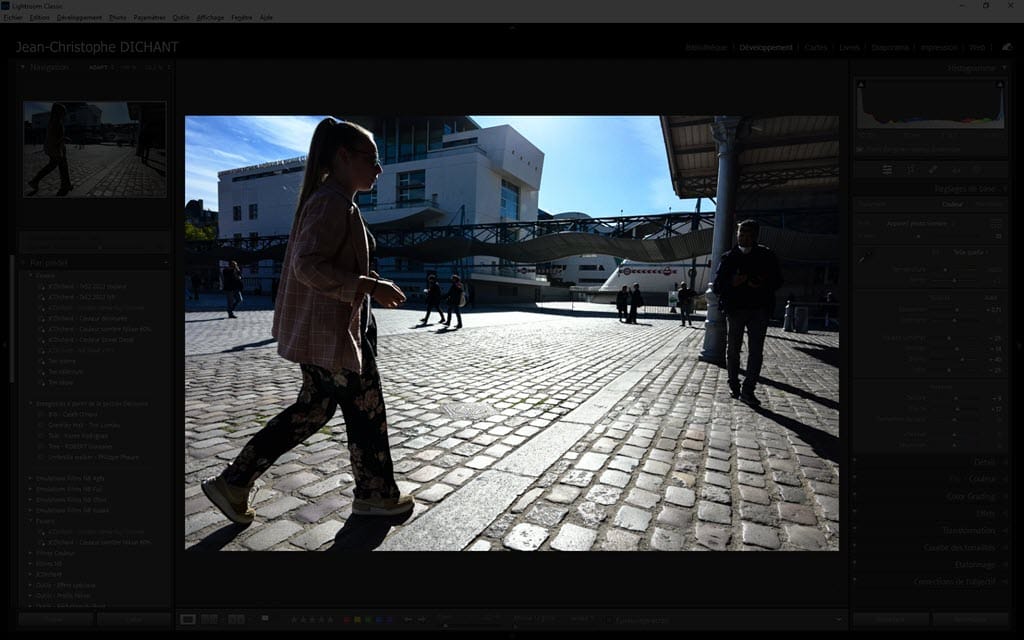
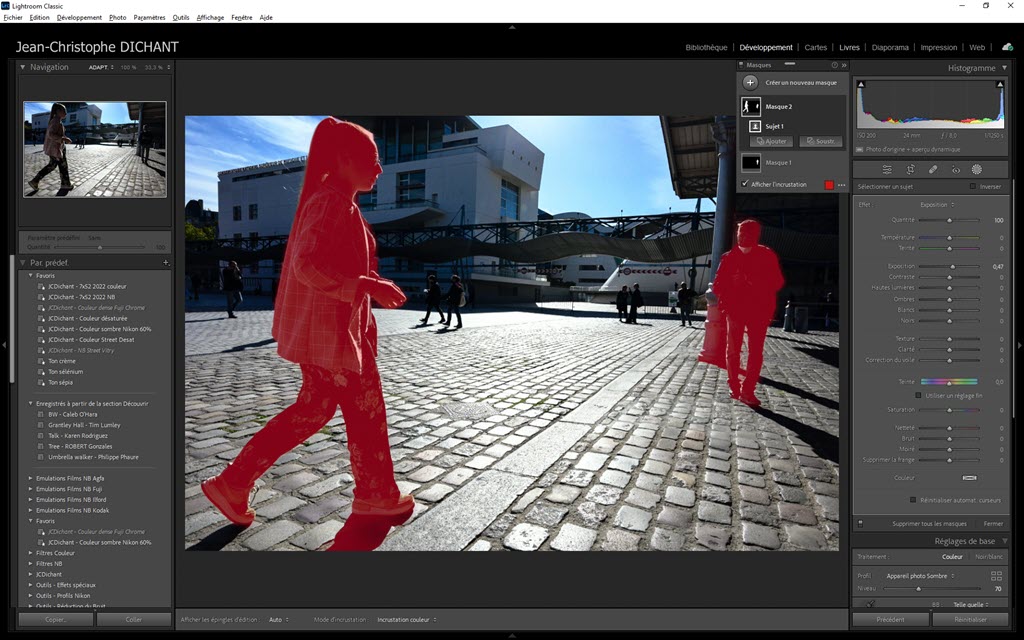
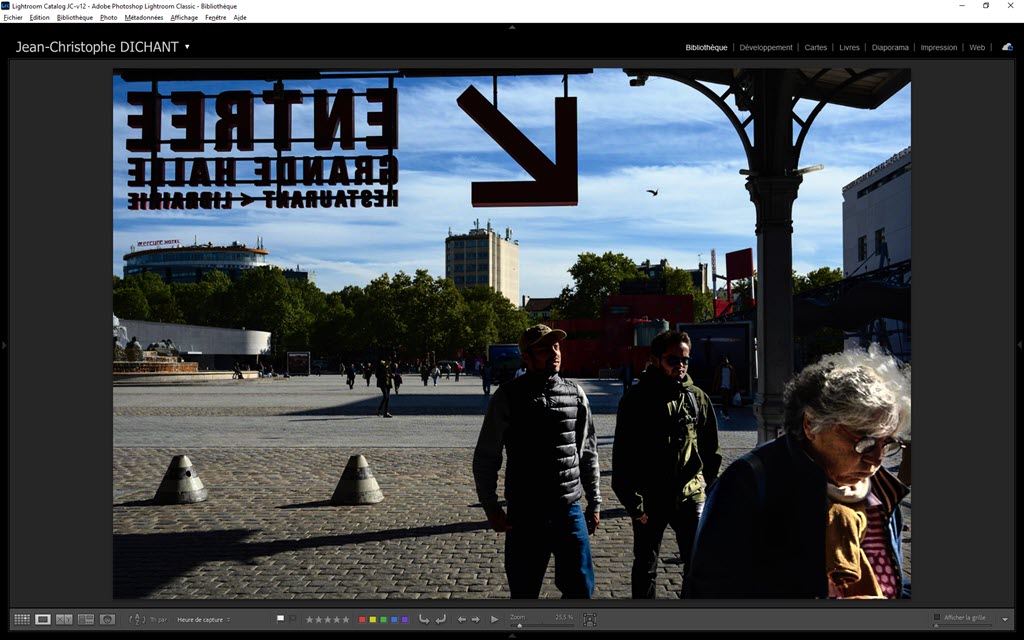
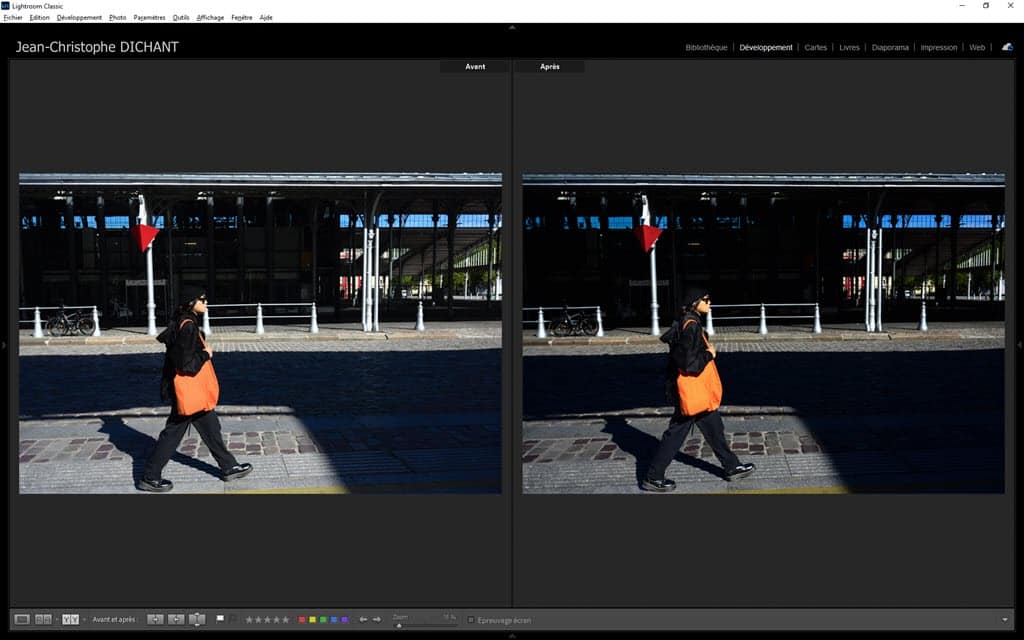
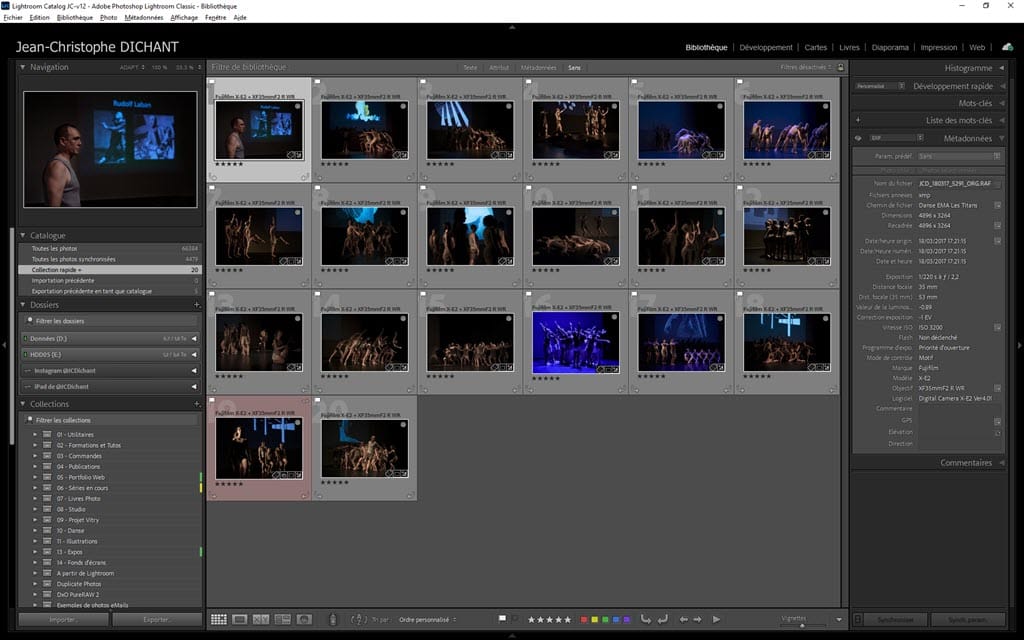
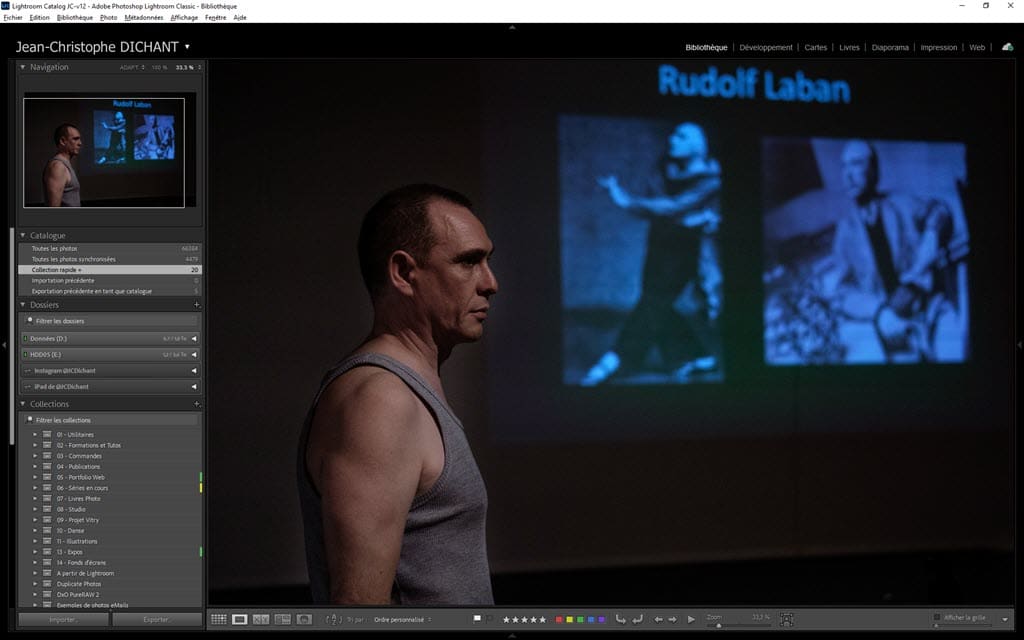

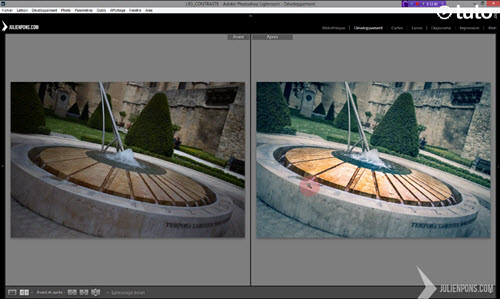


Bonjour Jean-Christophe, Merci pour ce tuto qui est très instructif et votre générosité à partager tant de conseils et informations. J’apprécie beaucoup vos publications. J’aimerais vous souligner en regard de « Pressez CTRL + < sur PC ou CMD + < sur Mac pour afficher la liste des raccourcis du module en cours d’utilisation." que sur mon Mac je dois plutôt utiliser la combinaison suivant pour avoir accès au tableau: Cmd + Option (ou Alt) + <). Remarquez que j'ai un clavier canadien-français qui est sur la forme QWERTY. Au plaisir de continuer à vous lire!
Je commence dans !ightroom 6 et je sens que ces conseils seront précieux.
Est-ce qu’il y a un raccourci pour effacer une action sans a,les a l’historique Merci.
Bonjour, est qu’il y a dans LR la possibilité de modifier ou créer des raccourcis personnels, comme dans Photoshop ?
Non, pas dans Lightroom.
Un raccourci qui me manque : Ctrl+[ et Ctrl+] pour la rotation des photos… malheureusement impossible à atteindre avec un clavier français…
« Appuyez sur la touche O pour que Lightroom affiche le masque en couleur. La couleur par défaut peut être modifiée dans les préférences de Lightroom. »
Et Majuscule-O pour changer la couleur directement.
Comme cette couleur doit être différente selon la couleur dominante de la photo, c’est pratique de la changer rapidement !
Curieux qu’il n’y est pas de raccourci permettant d’atteindre immédiatement le module d’impression à l’instar de D pour développement ou G pour la grille !!
Je cite les 10 raccourcis principaux sur les dizaines qui existent, il faut regarder l’aide en ligne pour la liste exhaustive.
Ctrl+Alt+4 (Windows) ou Commande+Option+4 (Mac) ouvre le module d’impression.
super merci. Tres pratique.
depuis le temps que j’attendais….merci beaucoup
Ctrl A et Ctrl D pour sélectionner ou désélectionner toutes les vignettes.Pratique pour coller les corrections de l’objectif
Merci. Mais comment corriger simultanément plusieurs photos prises avec le même objectif au lieu de le faire une à la fois?
L’idée du développement n’est pas trop de corriger plusieurs photos à la fois sans les traiter une à une. Mais si vous voulez appliquer certains corrections par lots, il suffit d’utiliser la fonction de synchronisation.
Merci, ça va être très utile et rapide avec mes lentilles et mes trois caméras de marques différentes.
Bonsoir,
Lightroom reconnait ton objectif même si ta série en comporte plusieurs.
En « développement » tu corriges la première et tu reviens dans « bibliothèque ».
Clique droit sur la photo ==> paramètres de développement ==> copier les paramètres.
Ensuite Ctrl A pour sélectionner toutes les vignettes, et tu recommences :
Clique droit sur une photo ==> paramètres de développement ==> coller les paramètres.Puis Ctrl D pour désélectionner.
Ctrl+D ? C’est pas Ctrl+Shift+A ?
Bonjour,
Génial et merci
Objek