Pour convertir une photo couleur en noir et blanc avec Nikon Capture NX2 il suffit d’appliquer quelques opérations à vos photos avant de peaufiner le tirage final selon vos goûts.
Philippe Ricordel, auteur du livre Nikon Capture NX2 pour les photographes, vous présente les différentes méthodes qui peuvent vous aider.
[MàJ novembre 2018] Nikon Capture NX2 n’est plus diffusé, il est remplacé par la nouvelle version Nikon Capture NX-D.
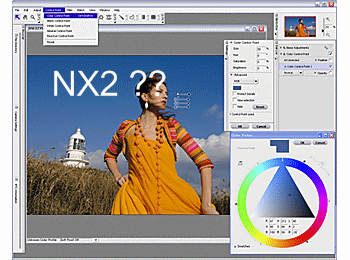
Découvrez le guide de Capture NX2 par Philippe Ricordel …
Comment convertir une photo couleur en noir et blanc avec Nikon Capture NX2
Philippe vous décrit dans ce tutoriel Capture NX2 les différentes opérations à mener pour convertir une photo couleur en noir et blanc.
Plusieurs méthodes existent qui sont présentées ci-dessous, à vous de faire votre choix en fonction de vos habitudes de travail et du rendu désiré.
Méthode n°1 : le mode Noir et Blanc
Une première méthode consiste à revenir sur les paramètres de la prise de vue et choisir le mode noir et blanc ; c’est rapide, efficace et cela correspond à ce qu’aurait fait l’appareil photo si nous avions sélectionné le mode noir et blanc au moment de la prise de vue. Pour les amoureux du noir et blanc désirant travailler leur photo, il ne sera alors plus possible que de régler les courbes de luminance et de contraste.
Choisir l’onglet Paramètres de l’appareil photo (à gauche de l’écran) >> Mode couleur >> Noir et blanc.
Remarque : l’obtention de l’image noir et blanc avec les options suivantes (visible ci-dessus) : noir et blanc, jaune, noir et blanc, rouge, etc. est équivalente à réaliser une prise de vue en noir et blanc avec un filtre de couleur sur l’objectif.
C’est la couleur de ce filtre qui est indiquée dans la liste déroulante ci-dessus. Pour rappel, le filtre de couleur assombrit la couleur complémentaire. Par exemple : le jaune assombrira le bleu du ciel et fera ressortir les nuages (généralement blancs ou gris clair) et le rouge assombrira les feuillages verts.
Méthode n°2 : désaturation des couleurs
Une seconde méthode consiste à désaturer les couleurs jusqu’à l’obtention d’une image en noir et blanc.
Cette méthode est très semblable à la précédente et laissera peu de latitude aux réglages ultérieurs.
Menu Réglage >> Couleur >> Saturation/chaleur, mettre la saturation à -100
Méthode n°3 : utilisation de l’option Effets Photo / Noir et Blanc
Une troisième méthode, toujours incluse dans NX2, est l’utilisation de l’option Effets photo / Noir et Blanc dans le menu Filtre, cette option permet également d’obtenir une image en noir et blanc.
Cette fois, NX2 donne l’accès à des possibilités de réglages plus étendues. En effet, nous avons à notre disposition une palette donnant accès aux couleurs complémentaires (Cf. Fig. 5).
Cette fois-ci, en jouant sur les couples des couleurs complémentaires ainsi que la luminosité, nous pouvons obtenir une image noir et blanc mieux travaillée et permettant une interprétation plus fouillée.
Vous pouvez également utiliser l’option Effet photo / Teinte qui transformera l’image en noir et blanc. Cette dernière option peut se révéler fort intéressante lorsqu’elle utilisée en conjonction avec une autre fonction proposée par NX.
Ceci nous amène à ce que j’intitulerai le noir et blanc paramétré en couleur.
Méthode n°4 : le noir et blanc paramétré couleur
Dans NX2, il est possible d’avoir une image noir et blanc dont l’échelle des gris est encore modifiable, et ce de manière totale sur tout le spectre couleur de l’image. Je rappelle que l’on part d’une image couleur.
Voici comment procéder :
Ouvrez votre image dans NX2 : cette image peut être au format .NEF, ou .TIFF ; le .JPG est possible mais peut faire apparaître des artefacts durant le traitement de l’image.
Choisir dans le menu l’option LST (Réglages >> Couleur >> LST)
Ne faites rien à ce stade : il s’agit simplement d’avoir cette étape marquée dans la barre de navigation des étapes située sur la droite de votre écran.
Choisir dans le menu l’option Teinte (Filtre >> Effets Photo >> Teinte). Vous pouvez constater que votre image apparaît désormais en Noir et Blanc.
Cette image ne vous apparaîtra pas comme étant très belle, et c’est normal : nous venons d’appliquer un filtre générique qui permet juste la conversion en noir et blanc. C’est à partir de cette image que nous allons maintenant pouvoir travailler, comme si nous étions en train de réaliser un tirage noir et blanc en labo.
La fonction LST (Luminance Saturation Teinte) est très puissante mais généralement peu employée car peu connue. Nous allons l’utiliser ici pour ajuster une image en noir et blanc ; il est bien entendu que cette fonction est également fort utile pour ajuster une image en couleur.
C’est grâce à cet outil que nous allons être capable d’ajuster finement notre image noir et blanc comme nous le ferions lors d’un tirage en laboratoire. L’avantage ici, c’est que le papier ne coûtera rien et que le temps de développement est infiniment plus court.
Dans la fonction LST (Réglages >> Couleur >> LST), choisir la fonction Luminosité des couleurs dans la liste déroulante (Cf. Fig. 6 ci-dessous).
Choix dans la liste déroulante
Palette de Luminosité
Vous devez voir apparaître un écran tel que celui montré ci-dessus. Celui-ci représente en fait l’espace couleur mis à plat.
L’axe horizontal montre les couleurs selon le spectre naturel et l’axe vertical montre la luminance (en bas luminance zéro, en haut luminance à 100%).
Une ligne de référence situé au milieu de cet écran situe la luminance de chacune des couleurs composant votre photo. En cliquant sur cette ligne dans une zone de couleur spécifique et en bougeant votre curseur tout en gardant le bouton de la souris appuyé, vous pouvez positionner le point sélectionné où bon vous semble.
Si vous allez vers le haut, cela signifie que les couleurs de la zone vont apparaître plus lumineuses, si a contrario vous allez vers le bas, les couleurs de cette même zone vont se retrouver assombries. Ce qui est tout à fait remarquable, c’est que vous pouvez ajouter autant de points que vous le désirez et ainsi façonner la courbe qui vous donne toute satisfaction en terme de résultat.
De plus, vous l’avez peut-être déjà remarqué, il y a en bas à gauche de votre fenêtre un curseur qui va de 0 à 100 : à quoi peut-il bien servir ? C’est très simple : il permet de régler la largeur virtuelle de votre point de sélection. Cela vous permet d’inclure une gamme plus importante de couleurs autour d’un point. Ce faisant, vous pouvez par exemple sélectionner les jaunes et les verts avec un seul point posé.
Afin de pouvoir voir où les couleurs se trouvent dans votre image, déplacez votre souris au-dessus de l’image. Vous devriez voir un point se déplacer le long de la ligne horizontale noire, cela vous permet de trouver la correspondance entre la couleur survolée par le curseur et la couleur du sélecteur de luminosité.
Vous pouvez également poser des points de réglage sur la courbe basée sur les couleurs spécifiques d’image. Pour ce faire, il faut utiliser la fonction dénommée « point d’ancrage », improprement dénommée dans le cas présent, car il s’agit plutôt d’un point de référence. Cliquez sur l’icône en forme de cible, la première en haut sur la droite de la figure 7 ; cela active la fonction, le curseur de la souris prends une forme de pipette.
Cliquez à nouveau sur la zone de l’image qui vous intéresse : un point de référence à été automatiquement posé sur la ligne noire de référence. Il devient alors plus facile d’identifier les zones de l’image à modifier.
Sur le même principe, vous pouvez utiliser le choix de teinte et de saturation de l’écran LST et appliquer des modifications fines à l’image noir et blanc. Il conviendra de prêter attention à ne pas avoir d’action antinomique entre les différents réglages.
Ci-dessous, vous avez deux versions de la même image. Les courbes de Luminance et de Teinte correspondantes sont montrées conjointement afin de donner un exemple de modifications différentes donnant un résultat en noir et blanc différent mais néanmoins tout à fait acceptable dans les deux cas.
Version 1
Image traitée avec les réglages ci-dessous
Version 2
Image traitée avec les paramètres ci-dessous
On voit très nettement qu’il y a eu deux partis pris et opposés entre les deux versions. En version 1, le ciel a été obscurci, les feuillages (sapins) éclaircis et leur luminosité renforcée, le bois du premier plan est traité dans les tons moyens.
Dans la version 2, le ciel a été éclairci, les feuillages ont également été éclaircis mais moins qu’en version 1, le bois du premier plan est traité dans les tons foncés.
Ceci n’est bien sur qu’un exemple et chacun verra ces images avec plus moins de satisfaction, il était ici plus important de démontrer la capacité de la fonction LST que d’avoir un parti pris académique ou esthétique.
Bon labo numérique N&B !
Découvrez le guide de Capture NX2 par Philippe Ricordel …
Cet article vous a aidé ?
Recevez ma boîte à outils photo pour progresser en photo même si vous n'avez que 5 minutes par jour.

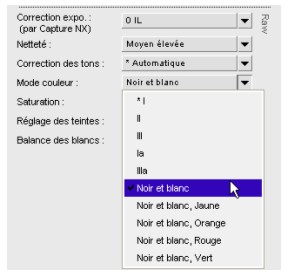
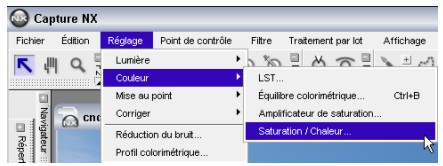
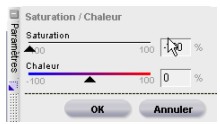

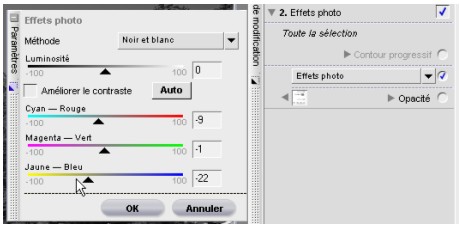
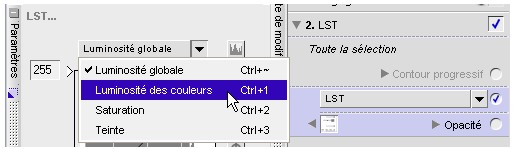
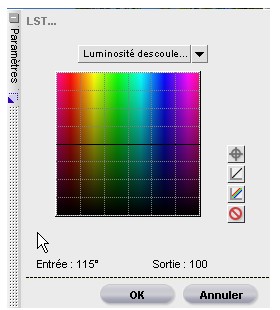
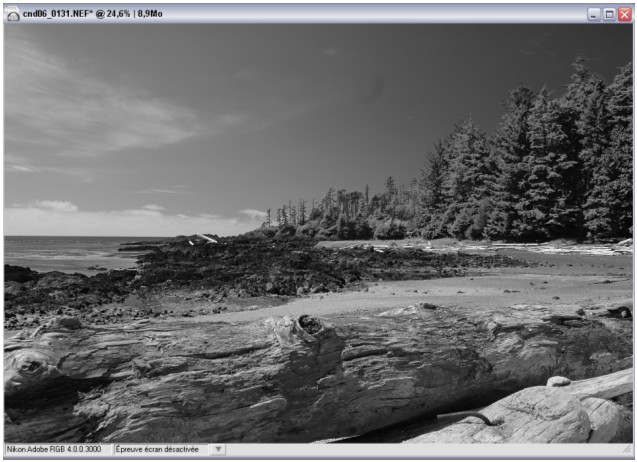
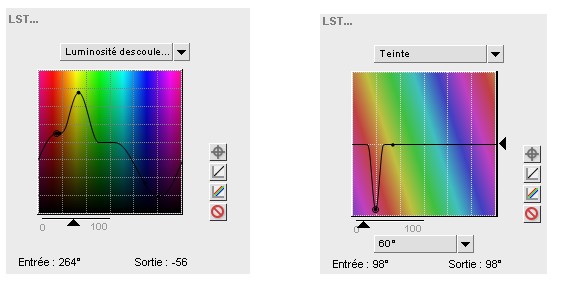
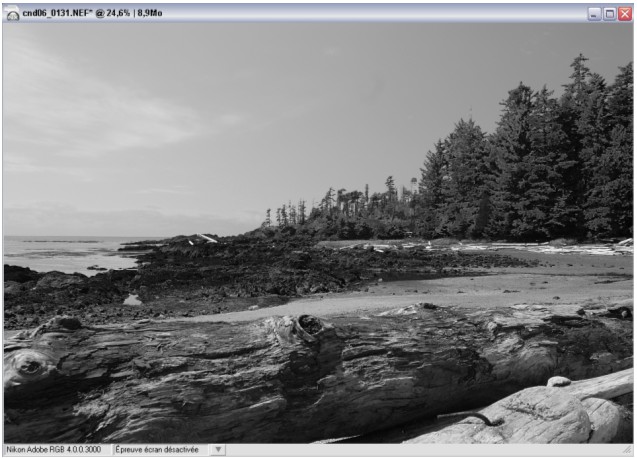
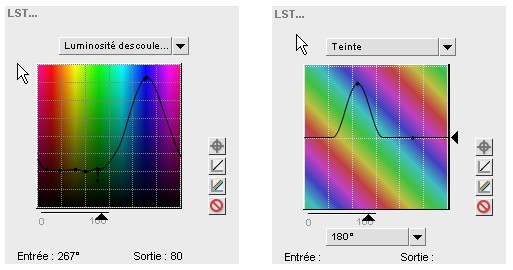

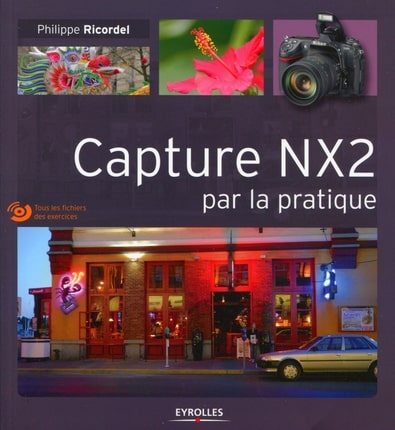


Bonjour,
J’utilise le filtre « conversion en noir et blanc » qui donne de bons résultats (ou plutôt des résultats que j’apprécie), plus fins que le filtre effet photo « noir et blanc ». Il y a quelques réglages différents.
merci pour ce tuto très intéressant.
fabz, je pense que lst ou u-point avant conversion mais ne rien faire.
ainsi après conversion, on peut changer celle-ci grâce aux u-points…placés sur les couches couleur.
après, c’est trop tard.
je trouve lst compliqué. je préfère le calque noir et blanc de photoshop où les curseurs bugent tout seul en fonction de la pipette placée sur un rocher,…
il serait bien de parler aussi du n&b de color efex pro pour nx2. je ne comprends pas la différence avec méthode nx2.
grosse question : NX2 ou sylver efex pro pour un amateur n’ayant pas encore le feeling du n&b ?
j’ai trouvé un ebook de jason odell sur sep et j’hésite à acheter sep.je suis en évaluation sous lr. déçu de ne pas pouvoir revenir sur les réglages et de ne pas pouvoir faire apparaitre de la couleur à certains endroits comme dans la version chère sous photoshop (199euros pour sep cs3 alors que pack lr à 299euros).
conseils bienvenus
marc
J’ai testé la 4eme méthode, mais je n’est aucun résultat? ne faut il pas mettre l’effet photo avant le LST?
La 3eme toujours aussi efficace et rapide.
Fabz