Vous pratiquez la photo nature et la photo de paysage mais vous n’obtenez pas le rendu espéré. Vous utilisez DxO Optics Pro mais vous manquez de maîtrise. Voici comment tirer le meilleur de vos photos de nature et macro en quelques clics, suivez le guide !
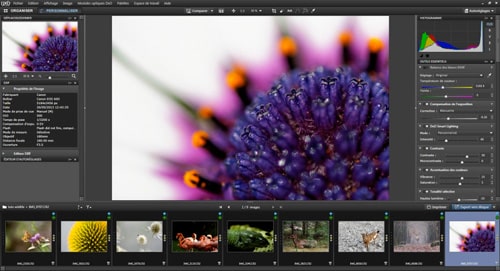
l’interface de DxO Optics Pro
Pourquoi utiliser DxO Optics Pro
La photographie de nature a pour but de mettre en avant beauté et précision du sujet. Pour cela vos photos doivent avoir un fort impact visuel dès la première lecture de l’image. Vous devez rendre les couleurs éclatantes, renforcer le contraste et améliorer la netteté. C’est là que le post-traitement intervient, après la prise de vue.
Si vous ne connaissez pas encore le logiciel DxO, consultez le tutoriel dédié à la prise en main de DxO. Et sinon voici une méthode pas à pas que vous pouvez suivre pour donner à vos images le rendu qu’elles méritent.
1. Ouvrir votre photo dans DxO Optics Pro
Dans l’onglet « Organiser », parcourez vos dossiers grâce à l’explorateur situé à gauche. En cliquant sur un dossier, les images contenues s’affichent dans l’explorateur d’images, en bas de la fenêtre. Cliquez sur l’image que vous souhaitez traiter pour l’ouvrir dans la fenêtre principale.
2. Contrôler les corrections de base
A l’ouverture de l’image le logiciel applique automatiquement un ensemble de corrections. Ces corrections tiennent compte du matériel utilisé (boîtier et objectif) et des conditions de prise de vue (ouverture, vitesse, focale, sensibilité ISO).
Cet ensemble de corrections est appelé « Autoréglage ». Par défaut, l’autoréglage « DxO Standard » s’applique pour vous garantir la meilleure base de travail possible.
A l’aide du bouton « Comparer » situé dans la barre d’outils supérieure, vous pouvez afficher temporairement l’image d’origine pour la comparer avec l’image corrigée (un clic molette sur l’image aura le même effet). Vous pouvez également afficher les deux images côte à côte, en cliquant sur l’icône située à droite du bouton « Comparer ».
L’autoréglage « DxO Standard » va corriger automatiquement l’exposition, le bruit numérique, la distorsion, le vignetage, les aberrations chromatiques et la netteté de l’optique. Autant de corrections nécessaires pour que vous obteniez directement une image d’une meilleure qualité. Mais ceci n’est qu’une base de travail pour vous permettre d’aller encore plus loin et d’apporter votre propre touche.
3. Ajuster la balance des blancs
Avant d’aller plus loin dans les corrections, je vous recommande d’ajuster la balance des blancs afin que les couleurs correspondent bien à ce que vous avez pu observer au moment du déclenchement. Pour cela la sous-palette « Balance des blancs », accessible depuis la palette « Outils Essentiels », vous propose deux modes de réglage :
- un réglage automatique grâce à des préréglages accessibles à partir du menu déroulant
- un réglage manuel à l’aide de la pipette ou des curseurs de température et de teinte.
Sur notre image, les couleurs sont très légèrement plus chaudes que ce que je souhaite obtenir. Aussi je vais utiliser le curseur « Température de couleur » que nous réglons ici à 4325 K pour refroidir l’image. Je ne touche pas au curseur « Teinte » réglé à 4.
Image avant correction de la balance des blancs
Image après correction de la balance des blancs
4. Renforcer le contraste de l’image
Dans la palette « Outils Essentiels », la sous-palette « Contraste » propose deux réglages différents :
- le contraste général amplifie l’écart entre les zones les plus claires et les zones les plus sombres de l’image
- le microcontraste agit au niveau des pixels pour amplifier les détails fins.
Ici je vais régler le curseur « Contraste » à +40 et le curseur « Microcontraste » à +20. Ainsi l’image est plus contrastée, avec une meilleure intensité.
Image avant correction du contraste et du microcontraste
Image après correction du contraste et du microcontraste
5. Rendre les couleurs éclatantes
Pour rendre les couleurs éclatantes, DxO Optics Pro propose deux réglages dans la sous-palette « Accentuation des couleurs », accessible depuis la palette « Outils Essentiels » :
- la vibrance agit sur les couleurs en mettant l’accent sur le bleu du ciel et en préservant les teintes chair
- la saturation agit sur toutes les couleurs de manière uniforme.
Pour cette image sans ciel et sans teinte chair je vais renforcer les couleurs grâce à la correction de saturation. Je règle le curseur « Saturation » à +30. L’image obtenue comporte des couleurs bien plus éclatantes.
Image avant correction de la saturation
Image après correction de la saturation
Vous pouvez ajuster les couleurs en utilisant la sous-palette « TSL » (Teinte, Saturation, Luminance) accessible depuis la palette « Lumière et Couleur – Avancé ». Vous pourrez alors choisir le canal de couleur souhaité et régler les trois paramètres comme bon vous semble.
Pour cette image, les réglages globaux de saturation et de vibrance conviennent. La sous-palette « TSL » est particulièrement utile dans le cas où vous souhaitez agir sur une ou plusieurs couleurs et non sur l’ensemble de l’image.
6. Equilibrer les effets des corrections
Une correction peut affecter une autre composante de l’image. Ici, lorsque j’ai renforcé la vibrance et la saturation, l’arrière-plan vert est devenu plus clair. Grâce à la sous-palette « Tonalité Sélective » accessible depuis la palette « Outils Essentiels », vous pouvez agir sur l’exposition de certaines plages tonales seulement.
Cette sous-palette propose quatre curseurs pour régler :
- les hautes lumières
- les tons moyens
- les ombres
- les noirs.
Ici, je vais simplement renforcer les noirs en réglant donc le curseur « Noirs » sur « -15 ».
Image avant correction des noirs
Image après correction des noirs
7. Affiner les détails fins de l’image
Pour la photo de nature, et plus particulièrement la macrophotographie, les détails sont d’une importance cruciale. Grâce à DxO Optics Pro, vous allez pouvoir optimiser la netteté de l’image de manière très fine.
En effet, à la différence d’un simple masque de netteté (également disponible dans le logiciel) qui se contente de renforcer globalement la netteté de l’image, la sous-palette « Netteté de l’optique » accessible depuis la palette « Corrections optiques » vous permet une correction optimisée. Cette correction tient compte de l’optique utilisée et ajustera la netteté en fonction, depuis les bords de l’image vers le centre. Trois curseurs vous permettent d’ajuster la correction :
- le curseur « Global » définit l’intensité de la correction
- le curseur « Détails » renforce le piqué des détails fins de l’image
- le curseur « Bokeh » permet de préserver le bokeh de l’image (flou d’arrière-plan).
Sur cette image de papillon, les détails sont nombreux. Je vais régler le curseur « Global » à +2 et le curseur « Détails » à +100. L’arrière-plan étant flou, je souhaite le préserver et je règle donc le curseur « Bokeh » à +60.
Cette correction est disponible uniquement si vous disposez du module optique DxO correspondant à votre couple boîtier/objectif. Si votre matériel n’est pas encore supporté par DxO Optics Pro, vous pourrez alors utiliser la sous-palette « Masque de netteté » pour renforcer la netteté de l’image. Par ailleurs, l’effet de cette correction n’est visible dans le logiciel qu’en zoomant à plus de 75% dans l’image.
Zoom à 100% de l’image avant correction de la netteté de l’optique
Zoom à 100% de l’image après correction de la netteté de l’optique
8. Vérifier l’ensemble des corrections apportées et recadrer l’image
Une fois que toutes les corrections ont été appliquées, je vous recommande de visualiser l’image dans son ensemble pour vous assurer qu’elle correspond au résultat escompté. N’hésitez pas à zoomer dans différentes zones de l’image pour contrôler l’effet des corrections.
Image d’origine
Image corrigée
Vous pouvez également recadrer votre image afin d’obtenir une meilleure composition finale. Pour cela, utilisez la sous-palette « Recadrage » accessible depuis la palette « Outils Essentiels ».
Ici, je vais conserver les proportions et resserrer le cadrage pour positionner le papillon sur une intersection de lignes de tiers.
Lorsque votre image est corrigée, il ne vous reste plus qu’à l’exporter pour générer un nouveau fichier. Pour cela cliquez sur le bouton « Export vers disque » situé à droite de la barre d’outils inférieure. Choisissez les options de sortie comme le format, le niveau de compression, le dossier de destination ou encore le profil ICC.
QUESTION : Quels sont les problèmes que vous rencontrez avec DxO Optics Pro et comment pouvons-nous vous aider ?
En savoir plus avec le guide DxO par la pratique …
Cet article vous a aidé ?
Recevez ma boîte à outils photo pour progresser en photo même si vous n'avez que 5 minutes par jour.

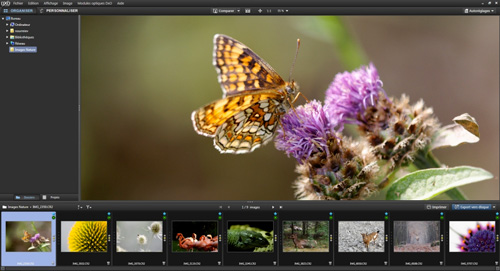
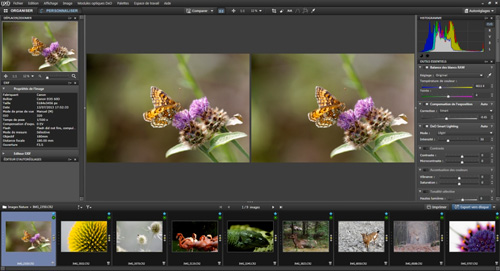





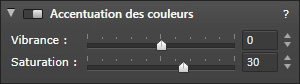


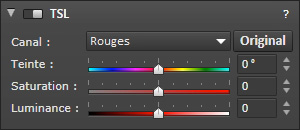
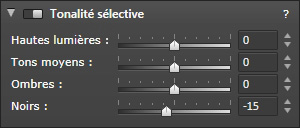


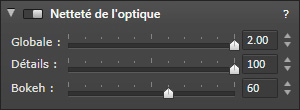




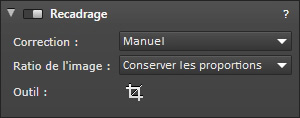
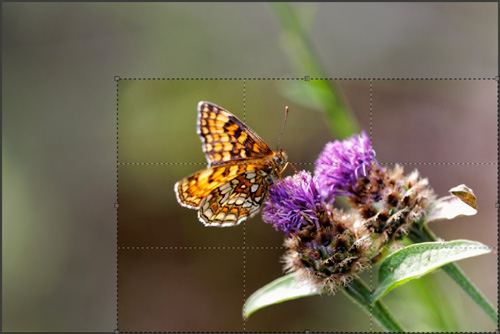




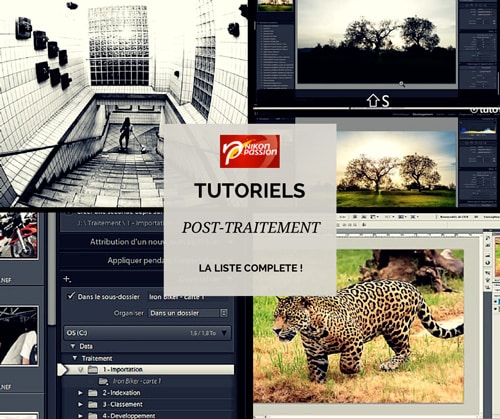
Bonjour j’ai une question.
Est-ce que le logiciel DXO Photolab est rapide ? J’ai apporté quelque réglages à une photo RAW pour ensuite l’exporter sur mon disque et le transfert a pris près d’une minute pour une seule photo. J’utilise la version essai. Il en a fallu pas plus pour que je me demande si le logiciel est lent ? Merci pour vos conseils
article alléchant mais à priori DxO n’est plus commercialisé!!!
DxO reste commercialisé mais sous une appellation différente puisque revue et augmentée d’un certains nombre de possibilités très inintéressantes. Le logiciel se nomme maintenant DxO PhotoLab.
Il faut lire « très inintéressantes » et non « inintéressantes » bien sur !
Je ne vais pas y arriver ! Ces nouvelles fonctionnalités de DxO PhotoLab sont bien sur très intéressantes … (mon correcteur automatique me joue des tours)
Bien sûr que si DxO reste commercialisé
Mais bien sûr que si, il est encore commercialisé, sous le nom de DxO Photolab, avec ajout du système U-point initié par les logiciels Nik-software… une vraie merveille !
excellent. merci pour vos tutoriels, et en particulier celui-ci. il est très clair et permet de faire des réglages « en conscience »…
Je vous remercie pour votre retour très encourageant 😉
Pour répondre brièvement, c’est vrai que DxO est moins rapide que LR, mais l’attente vaut le coup selon moi ! D’autant que si vous n’utilisez pas le mode de débruitage PRIME (réservé aux images à très hauts ISO), le temps de traitement reste très raisonnable. Mais je comprends votre point de vue : réserver DxO aux meilleures images 😉
DxO est un excellent logiciel, surtout pour ce qui concerne la netteté et le traitement du bruit.
Moins rapide que Lightroom, il permet de sortir des images de plus grande qualité, particulièrement dans le domaine de la macro où, comme le souligne le tutoriel, la netteté est d’une importance primordiale !!!
Je réserve donc DxO à mes images qui le méritent…
Ce tutoriel est très précis, concis mais très suffisant: Bravo pour nous l’avoir présenté avec autant d’esprit de synthèse !!!
DxO est en promotion, je confirme ! Et ça vaut le coup oui ! Mais pour ceux qui ne connaissent pas le logiciel et ne sont pas encore forcément convaincus, n’hésitez pas à tester la version d’essai, valable pendant 30 jours.
Sinon, merci pour votre retour Fabrice, tant mieux si ce tutoriel vous a apporté quelques astuces ! Comme le recadrage, qui peut paraître évident maintenant, surtout avec des capteurs de plus en plus riches en pixels 😉
DxO & le matériel : et hop, encore une idée reçue 😉
Ca peut faire l’objet d’un point n°9
En 1er, sachez que DxO continue sa promo jusqu’au 15/07/2014 soit une belle promotion qui met DOP 9.5.0 (DxO Optics Pro version actuelle), le logiciel dont on parle ici à 99€ pour les boitiers non pro (DX) et 199€ pour les rupins du FX. Le site est http://www.dxo.fr car l’éditeur est français.
Cette précision est nécessaire car DxO commercialise aussi DxO Filmpack pour un rendu très proche de l’argentique et DxO Viewpoint pour corriger la perspective (prix TIPA 2014), ce qui les rend très abordables si vous en avez l’utilité. DxO est un éditeur, ses produits sont bien DOP, Filmpack et Viewpoint et pas seulement DxO.
Très intéressant ce topo, avec Nat’Images et CI de ce mois, j’ai vu que j’étais un gros crétin car je ne recadre pas mes images. Je fais tout lors de la prise de vue et les insectes en vol à main levée et bien ce n’est pas si facile.
Hormis ça, c’est un excellent tuto mais je vais défoncer une idée reçue : DOP n’exige pas un matériel d’enfer. Je l’utilise depuis sa version 6 et j’ai appris à le dompter (rock & roll au début) avec un Quad Core Q9300 Intel en socket 775 (même pas un i5 d’entrée de gamme) et 4 Go de RAM.
Par contre pour la carte graphique, DOP peut utiliser les GPU si on le lui demande alors une NVidia GTX750 sera mon investissement à la rentrée en remplacement de ma GT430. Ces cartes on respectivement 768 unités CUDA contre 96 pour ma vieille GT430. En gros, le jour et la nuit. DOP additionne les CPU et GPU pour accélérer le traitement. Aujourd’hui, il faut compter 120/130€ pour la GTX750 en architecture Kepler moins gourmande (55W) que les 650 qui exigeaient une alim de 600W, la 750 n’a pas besoin d’alimentation supplémentaire et 400 vrais W est le minimum requis.
Alors, ça c’est vrai tant que vous n’utilisez-pas le traitement PRIME et on pourra dire que ça vaut le coup d’attendre, sinon DOP 9.5 se comporte à peu près comme la V8 précédente et j’arrive à 7 images / mn ce qui est honnête pour des photos de théâtre (800) avec beaucoup de corrections.
Tout ça avec un vieux bouzin qui n’a même pas le SATA3 lol
Attention tout de même, plus le capteur est bodybuildé plus c’est long, je n’ai qu’un D7000 dont je suis satisfait 😉
Le seul conseil que je peux donner, c’est de supprimer les goulots d’étranglement entre la carte mère et la carte graphique. Mes 2x5To de disques ne ralentissent-pas la machine, le point faible de ma config, c’est la carte graphique pour la V9. En V8, ça allait carrément plus vite mais on n’avait-pas l’aperçu à droite.
DxO, l’éditeur indique qu’il faut compter 2Go de RAM / coeur et qu’un multi-coeurs n’ira pas plus vite, c’est archi faux. Qi vous mettez 8 Go comme moi et bien vous en verrez 4 qui se tournent les pouces.
Enfin, sachez que si vous avez acquis la V8 et que vous passez à la V9, DxO autorise 2 installations / version et rien ne vous empêche d’utiliser la V8 plus rapide qui a obtenu le TIPA 2013 sur un portable Dual Core pour dépanner. Qualitativement et quantitativement, c’est une excellente version.
Une astuce pour booster les performances : TuneUP Utilities, un logiciel qui fera le ménage sur votre PC mais qui possède un mode « Turbo » dans lequel vous désactivez tout ce qui n’est pas utile en 1 clic avant de lancer le traitement. 1 clic le traitement terminer pou retrouver votre Windaube en mode standard.
Le dernier point, c’est l’intégration de Filmpack et Lightroom dans DOP. Je l’utilise pour imprimer car DOP est un peu pauvre de ce côté. Leur SAV en français est réactif mais les améliorations que vous demandez ne sont pas prises en compte. Du coup je me suis payé LR juste pour imprimer proprement en N&B mais j’utilise le grain argentique de la TRI X fourni par Filmpack 3 ou 4.
Vous avez un essai gratuit et non limité pour 31 jours, j’ai envie de vous dire que vous ne risquez-rien à l’essayer. Juste un peu de patience mais franchement, on n’a pas fait mieux 😉
Fabrice
Alias, le crétin qui va jeter tout son background argentique aux orties non mais 😉
Effectivement, DxO est assez gourmand en puissance de calcul. Il faut donc un bon processeur et de la RAM. Mais le résultat des corrections est bien là 😉
Le seul problème de DXO c’est qu’il consomme énormément ! même Photoshop ralenti moins mon MBPro