Le module Bibliothèque de Lightroom Classic vous propose plusieurs options d’affichage de vos photos. Qu’il s’agisse du mode ‘Vignettes’ ou du mode ‘Loupe’, voici comment afficher des infos complémentaires sur vos photos, de quoi vous faciliter l’utilisation de Lightroom Classic.
Mon mini-cours Lightroom de bienvenue
Que sont les options d’affichage de Lightroom Classic ?
Le module Bibliothèque de Lightroom Classic est au moins aussi important que le module Développement. C’est dans ce module que vous pouvez importer, trier et choisir vos photos. Pour cela rien de tel qu’un affichage adapté pour aller au plus vite et faire les meilleurs choix.
Le module Bibliothèque de Lightroom Classic propose deux types d’affichages : le mode Grille et le mode Loupe.
Mode Grille
Dans le mode Grille les photos sont affichées sous la forme de vignettes comme sur une planche contact, dans un format réduit dont la taille peut être ajustée à l’aide du curseur inférieur.
Mode Loupe
Dans le mode Loupe, les photos sont affichées en grand, une à une, comme des tirages de lecture.
Dans chacun de ces deux modes, vous pouvez superposer aux photos différentes informations sur la prise de vue. Il vous suffit de faire votre choix parmi les données disponibles, principalement issues des données EXIF associées aux fichiers photo.
Comment régler les options d’affichage de Lightroom
Commencez par choisir lequel des deux modes d’affichage vous souhaitez utiliser. Ceci dépend de ce que vous vous apprêtez à faire. S’il s’agit de trier vos photos, ce sera le mode Grille. S’il s’agit d’observer vos photos pour vérifier leur netteté, leur intérêt, ce sera le mode Loupe.
Pour choisir les informations qui s’affichent en superposition à la photo, ouvrez le menu Affichage > Options d’affichage…
Cliquez ensuite sur l’onglet « Mode Grille » ou « Mode Loupe » selon l’affichage que vous voulez ajuster.
Mode Loupe
Activez bien l’option « Afficher l’incrustation d’informations » pour que les informations s’affichent.
Vous disposez de deux jeux de réglages, choisissez les options pour chacun selon vos besoins. Les réglages sont mémorisés automatiquement par Lightroom Classic, vous n’avez pas besoin de sauvegarder.
Mode Grille
Pour le mode Grille, choisissez si vous voulez configurer le mode Grille cellules réduites ou le mode Grille Cellules agrandies.
Activez la case à cocher « Afficher les extras de grille » pour autoriser l’affichage.
Choisissez ensuite les options qui vous conviennent selon vos besoins.
Afin de faire ce choix, je vous recommande de disposer la fenêtre de menu sur un des côtés de l’écran, et d’être dans le mode correspondant dans le module Bibliothèque. Vous verrez ainsi en temps réel la différence d’affichage, ce qui vous permet de savoir avec précision à quel affichage correspond chaque option.
Remarquez que lorsque vous passez de l’onglet « Grille » à l’onglet « Loupe », l’affichage du module Bibliothèque change pour refléter votre choix.
Les listes déroulantes vous permettent d’ajouter des données EXIF, comme l’exposition, le type de matériel photo utilisé ou les caractéristiques du fichier photo.
Accès rapide aux options des modes d’affichage
Lightroom Classic vous permet de passer rapidement d’un jeu d’options à l’autre, de même que d’activer ou désactiver ces options. Pour cela, utilisez les entrées du menu Affichage :
- Style du mode Grille
- Informations sur le mode Loupe
- Incrustation de Loupe
Vous pouvez aussi utiliser les touches de raccourcis de Lightroom Classic.
La touche I permet d’alterner entre les différentes options d’affichage lors que vous êtes en mode Loupe.
La touche G permet de passer en mode Grille quel que soit le module dans lequel vous vous trouvez dans Lightroom Classic.
La touche D vous permet de passer dans le module Développement quel que soit le module dans lequel vous vous trouvez.
Utilisation d’un second écran dans Lightroom CLassic
Si vous utilisez un deuxième écran, activez l’affichage sur deux écrans (touche ‘F11’ ou ‘F12’) pour étendre votre espace de travail. Vous pouvez alors configurer l’affichage secondaire pour montrer une vue en grille, une vue de comparaison ou une vue de loupe.
En ajustant ces options d’affichage, vous pouvez personnaliser votre espace de travail dans Lightroom Classic pour qu’il corresponde à votre flux de travail et à vos préférences, ce qui rendra le processus de retouche photo plus rapide et plus agréable.
Mon mini-cours Lightroom de bienvenue
Cet article vous a aidé ?
Recevez ma boîte à outils photo pour progresser en photo même si vous n'avez que 5 minutes par jour.

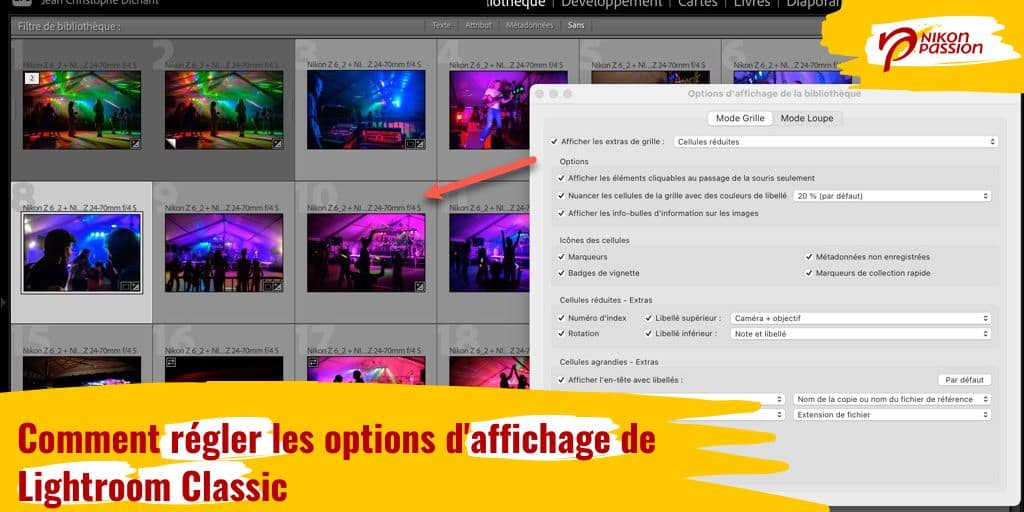
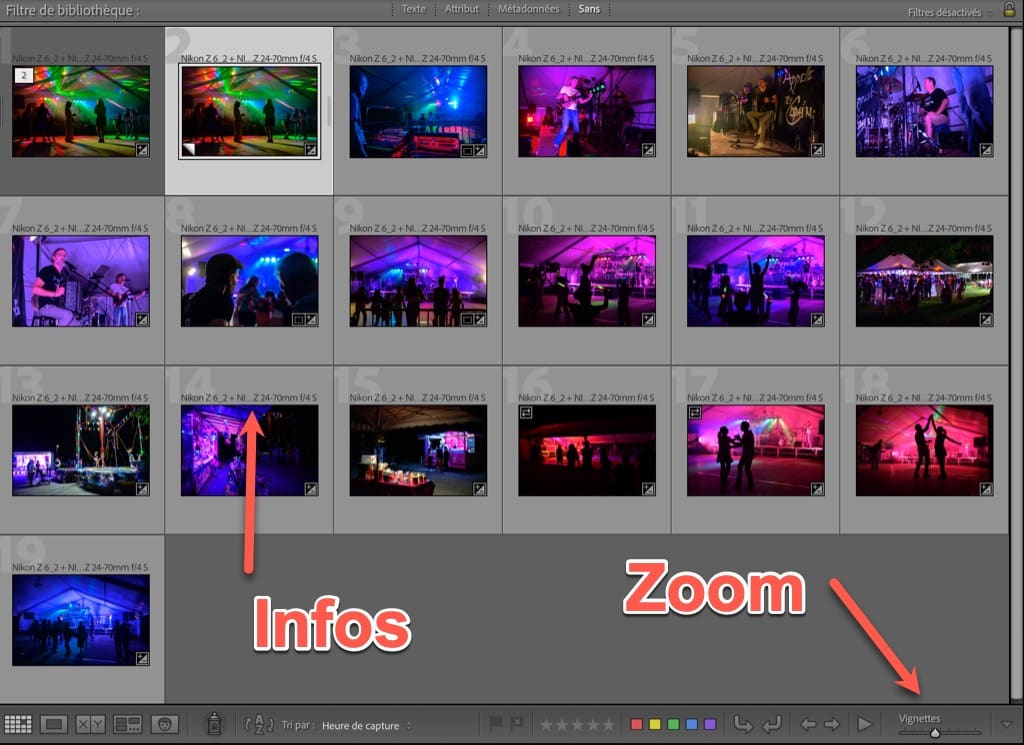
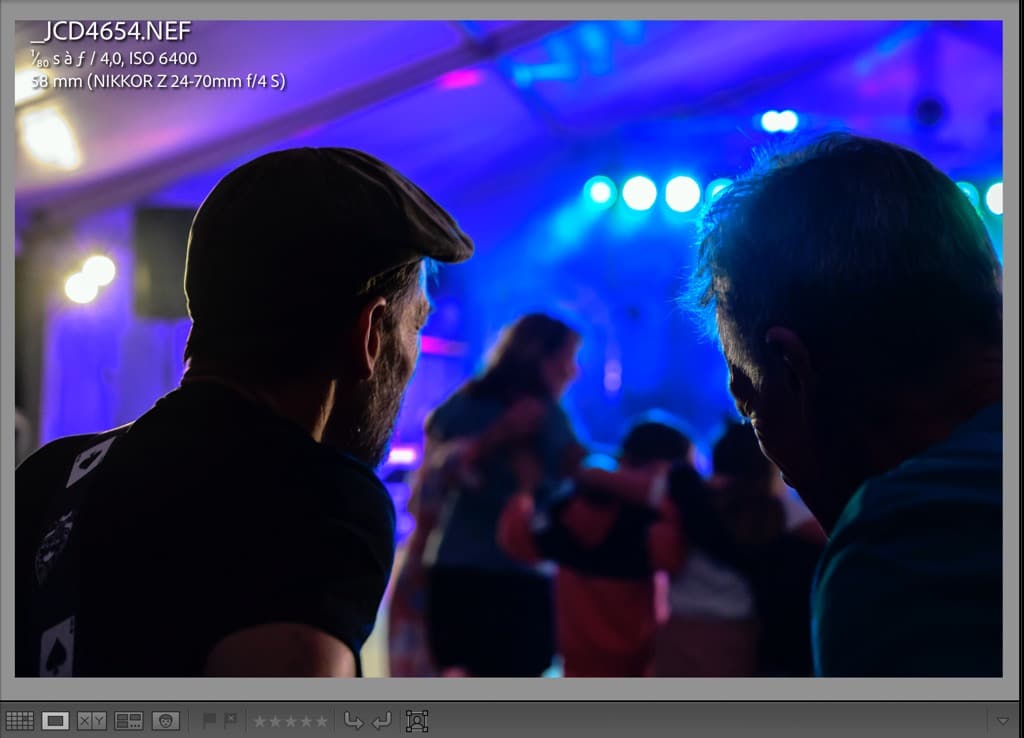
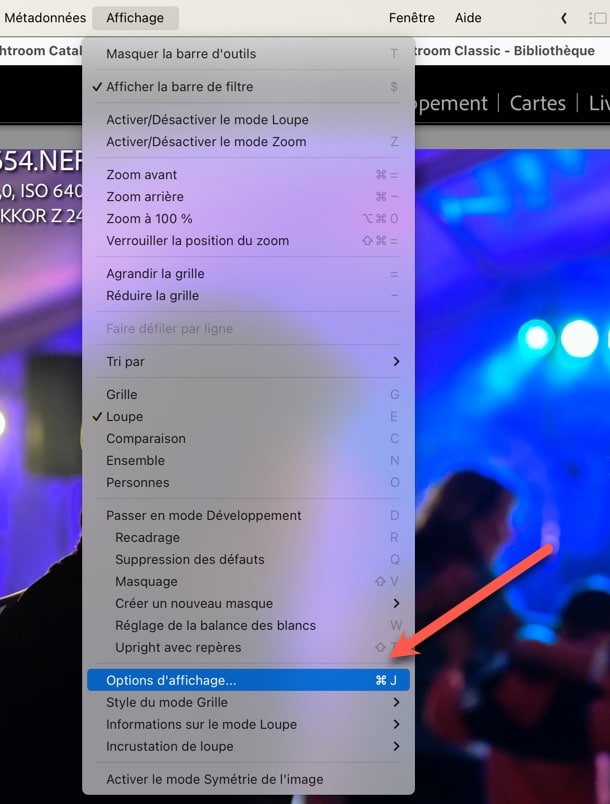
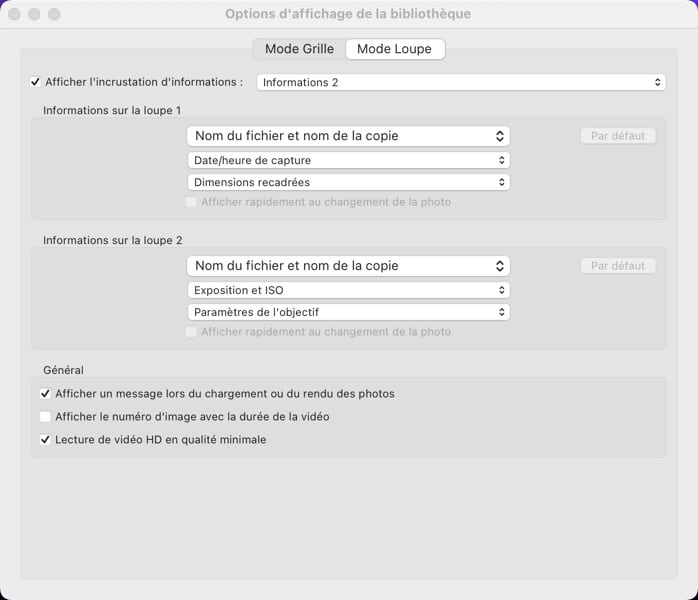
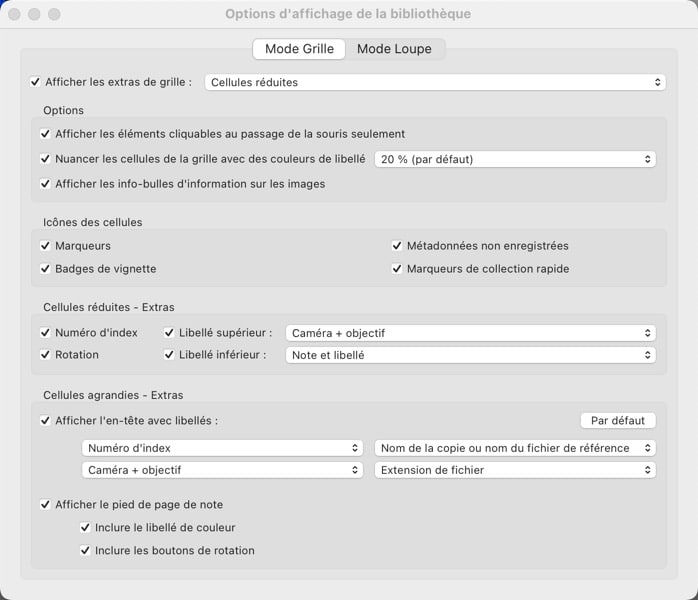
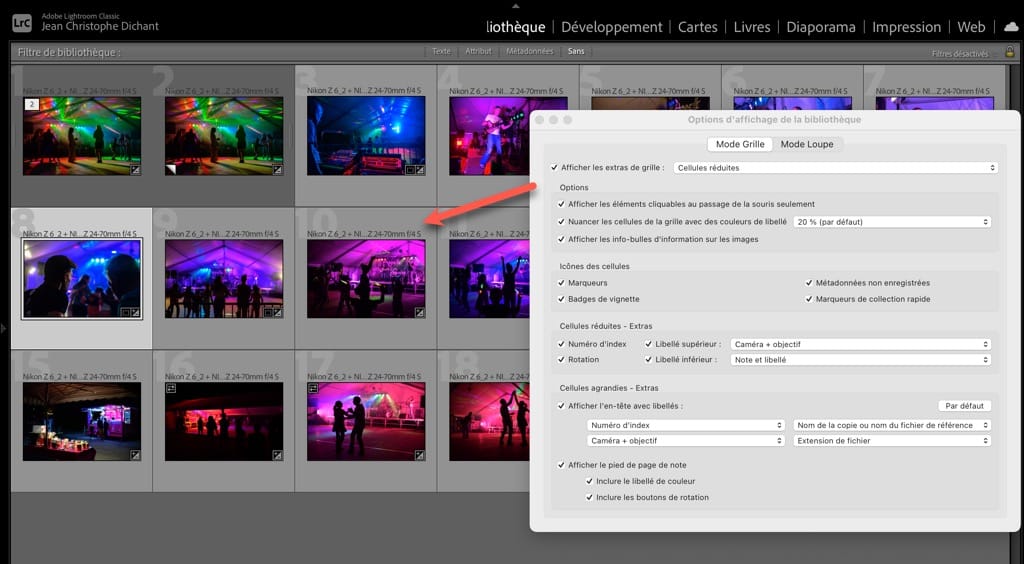
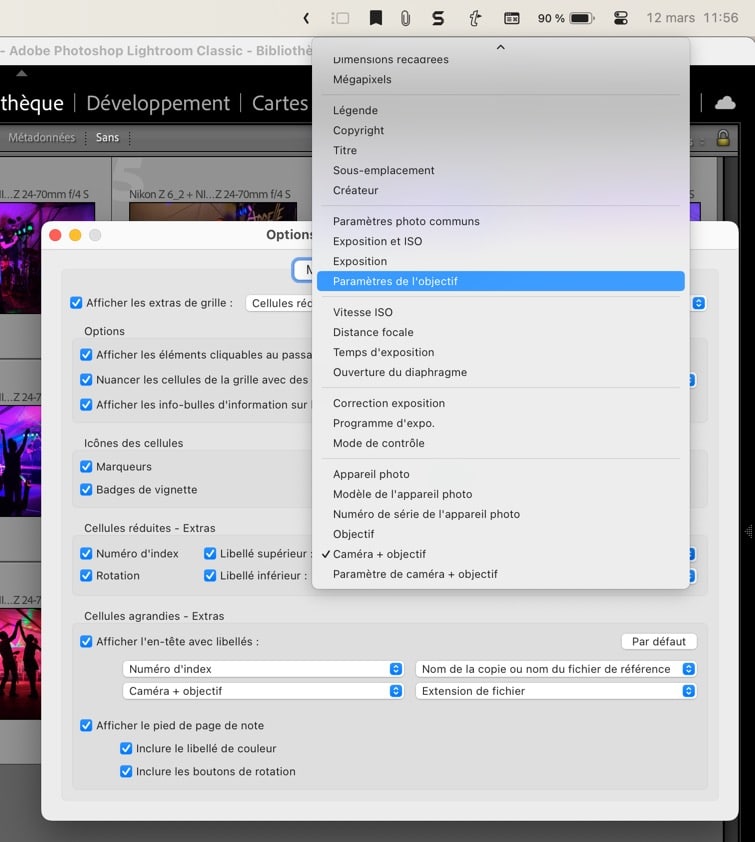
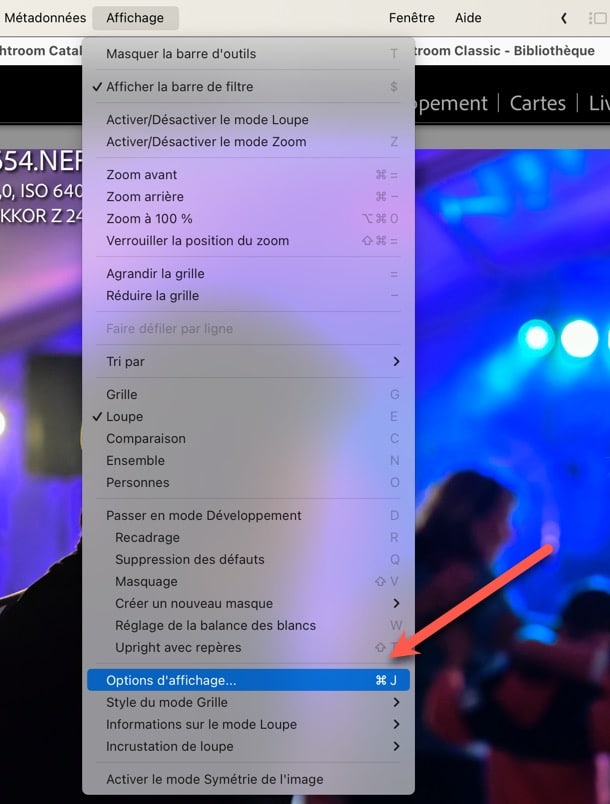

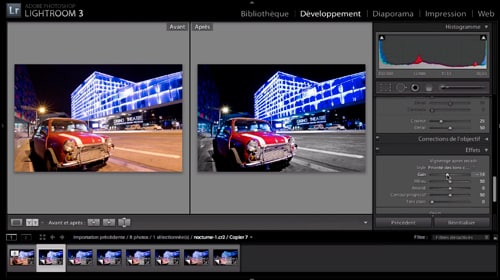

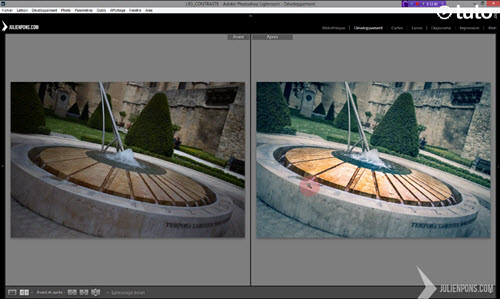
Ou alors il est peut-être temps d’apprendre l’anglais ?
Tous ceux que nous publions sont en français et gratuits, c’est déjà ça non ? 🙂
Vous avez raison, mais je m’adressait pas à Nikon Passion particulièrement mais à ceux qui font les tutoriels. De nombreux nous mettent l’eau à la bouche et au bout d’une petite minute c’est terminé! voici un exemple de ce que je veux dire:
Sur Youtube par B & H
« Optimizing Photos in Lightroom » durée 1h 45m
« Adobe Lightroom: The Library Module, Order from Chaos » durée 1h 37m
Ce qui est un peu exagéré à mon avis, mais il y en a d’autres plus spécifique et plus court.
Tape Serge Ramelli et lui, il va te proposer de magnifiques tutos pour la plupart en FR
Sinon, ce LR5, c’est un peu « usine à gaz » ppour la retouche mais bon, pas mieux que NX ou DXO……