Ce tutoriel présente les différentes étapes de traitement nécessaires pour passer d’un lot d’images numériques enregistrées lors d’une séance de prise de vue panoramique à l’image panoramique finale. L’auteur utilise le logiciel Lightroom pour traiter chacune des images ainsi que le logiciel AutoPano pour produire le panoramique.
photo panoramique nocturne traitée selon la méthode ci-dessous – Copyright Didier Ardouin 2011 – cliquer sur l’image pour la voir en plus grand
Produire une image panoramique nécessite un travail à la prise de vue comme au traitement. Si nous avons vu en détail comment réaliser une image panoramique grâce au premier tutoriel proposé par Didier, l’animateur du blog Lightroom Pas à Pas, voici comment traiter l’ensemble des images enregistrées pour produire l’image panoramique finale.
Le choix de ces deux logiciels est arbitraire, toutefois ils se complètent agréablement et Autopano reste un des classiques en matière de production d’images panoramiques.
par Didier Ardouin pour Nikon Passion
1- Traitement sous Lightroom – Module Bibliothèque
Procéder à l’importation des photos dans Lightroom, puis à leur tri de façon habituelle.
Vérifier que le critère de tri soit « Heure de capture« .
Procéder ensuite à la création d’un répertoire par panoramique à assembler, exemple : création dans 2011-07-08 d’un sous répertoire 01 Pano :
- sélection des photos du premier panoramique
- clic droit sur le répertoire 2011-07-08
- créer un dossier dans 2011-07-08
Donner le nom « 01 Pano » au dossier :
- cocher inclure les photos sélectionnées
On crée autant de sous répertoires que de panoramiques à assembler.
2- Traitement sous Lightroom – Module Développement
Ayant sélectionné le répertoire 01 Pano, on va uniformiser les différents réglages de toutes nos photos.
Développement d’une photo
Effectuer les opérations suivantes :
- balance des blancs : je regarde les différentes balances des blancs de chaque photo, si je la modifie sur une image, je synchronise sur les autres,
- exposition,
- contraste,
- synchronisation des paramètres sur les autres photos.
Export des photos traitées
On sélectionne les différentes photos de notre panoramique. J’ai créé un paramètre prédéfini Export Tiff AutoPano qui me sert pour chaque panoramique.
1 : option qui permet de choisir le répertoire juste avant l’export
2: paramètres de fichier :
- Tiff
- Prophoto RVB
- 16 bits compression Zip
Je crée un répertoire pour stocker les fichiers Tiff qui me serviront pour l’assemblage sous AutoPanoPro.
3- Traitement des images sous AutoPano
Sélection des images composant le panoramique
Fichier
- analyser un dossier
- ou clic sur l’icône Analyser un dossier
Apparition de la fenêtre pour choisir en (1) le répertoire où sont stockées les images.
On coche en (2) la détection pour que l’assemblage des images se réalise automatiquement.
A la fin du processus, le panoramique apparaît dans la 2éme fenêtre. Cliquer sur Editer
Edition du panoramique
La fenêtre d’édition apparaît.
Dans le panneau Information générale (1), on peut voir la qualité d’assemblage. Si notre tête panoramique est bien réglée pour le couple boitier/objectif, alors il n’y a pas de soucis.
Choix du système de projection
On peut choisir entre 4 types de projections. Faites des essais pour voir les différentes déformations en fonction du choix. Le plus souvent je choisis la projection Mercator
Recadrer l’image
Un simple clic sur l’outil Tailler et le logiciel cadre au plus juste.
Assemblage du panoramique
Cliquez sur l’outil Lancer le rendu.
Une fenêtre apparait
1 – Taille de sortie
Il n’est pas forcément nécessaire de sortir à pleine résolution (voir la taille du fichier). Si on renseigne dans Format: la valeur des DPI: 240 on peut voir la taille en cm.
Pour la taille, penser au prestataire qui effectuera le tirage. Voici quelques formats panoramiques couramment tirés chez Photoweb :
- 15×38
- 15×45
- 50×125
On agit donc sur le curseur pour réduire la taille de sortie.
2 – Interpolateur
- conserver Bicubique
- si on réduit en dessous de 60% choisir Bilinéaire
3 – Profil de mélange
- conserver Anti-fantôme
4 – Format
Pour un maximum de qualité, choisir les paramètres suivants :
- format Tiff 16 bits
- compression zip
Les DPI n’interviennent pas dans la création du fichier, mais en fonction du choix, nous donnent une idée des dimensions pour l’impression.
5 – Données à exporter
Le plus important ici est de bien cocher Panorama.
6 – Sortie
Chemin: indiquer où sera stocké le fichier sur le disque dur.
Nom du fichier: renseigner le nom ou utiliser les paramètres du logiciel.
Une fois tout renseigné, on clique sur le bouton Rendu
Puis la fenêtre de traitement de rendu apparait.
Lorsque le traitement est fini dans la colonne état (1), du rond jaune on est passé à un v vert. Dans la colonne de droite (2) on trouve les différents renseignements sur le traitement réalisé.
On peut maintenant quitter AutoPano. Personnellement, je ne sauvegarde pas lorsque je quitte AutoPano. En effet j’ai mon fichier généré au format Tiff sur mon bureau. Je déplace mon panoramique du bureau dans le répertoire des photos d’origine.
4- Retour sous Lightroom
Module Bibliothèque
Récupération du panoramique assemblé. Se positionner sur le répertoire contenant les photos d’origine.
Clic droit – Synchroniser le dossier…
Puis clic sur Synchroniser.
Module Développement
Recadrage
Il s’agit de créer un rapport perso du type 3×1.
Clic sur l’outil de recadrage puis clic sur la double flèche.
Une boite apparaît, on sélectionne Rapport L/H personnalisé.
Je renseigne L:3,00 et H: 1,00
Le rapport 3×1 est maintenant créé.
Il peut être utilisé à tout moment.
Si besoin, effectuer de nouveaux réglages sur le panoramique :
- réglage de base,
- retouches locales,
- accentuation.
Export pour tirage photo
J’exporte sous Photoweb à pleine résolution, et si besoin effectue un recadrage sur le site.
Mon format personnel d’export est le suivant :
1 : option qui permet de choisir le répertoire juste avant l’export
2 : paramètres de fichier
- Jpeg
- sRVB
- je limite la taille du fichier à 10 000 Ko
3 : dimensionnement de l’image:
- aucun redimensionnement
4 : netteté de sortie
- ici choisie pour du papier brillant
5- Précisions sur les choix personnels de travail
Voici quelques précisions complémentaires, ce sont des petits trucs que j’utilise pour me faciliter la vie en cours de traitement :
- création sur le bureau d’un dossier ou j’ exporte les Tiff de Lightroom pour réaliser mon panoramique
- assemblage du panoramique avec enregistrement de l’export sur le bureau
- déplacement du panoramique créé dans le dossier origine des photos de mes prises de vue
- récupération du panoramique dans LR
- suppression du répertoire contenant les Tiff.
Pour en savoir plus sur l’utilisation d’Autopano, nous vous recommandons la formation sur DVD Apprendre la photo panoramique avec Autopano Pro proposée par Elephorm.
Visiter le site de l’auteur Lightroom pas à pas pour découvrir d’autres articles sur le traitement d’images. Si vous avez des questions ou remarques sur ce tutoriel, laissez un commentaire !
Cet article vous a aidé ?
Recevez ma boîte à outils photo pour progresser en photo même si vous n'avez que 5 minutes par jour.


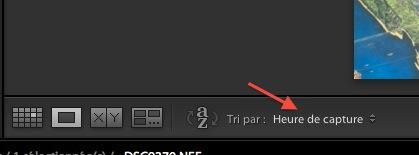
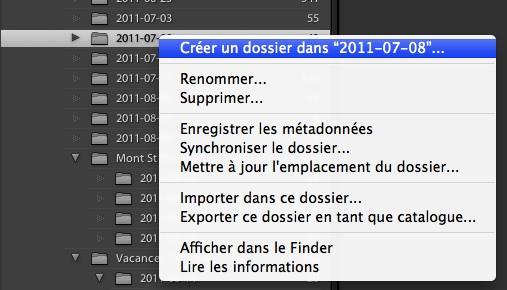
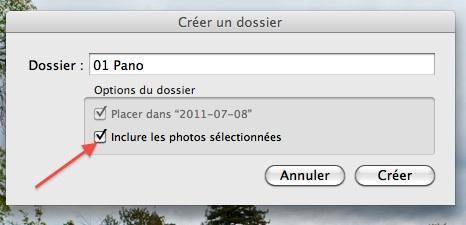
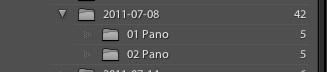
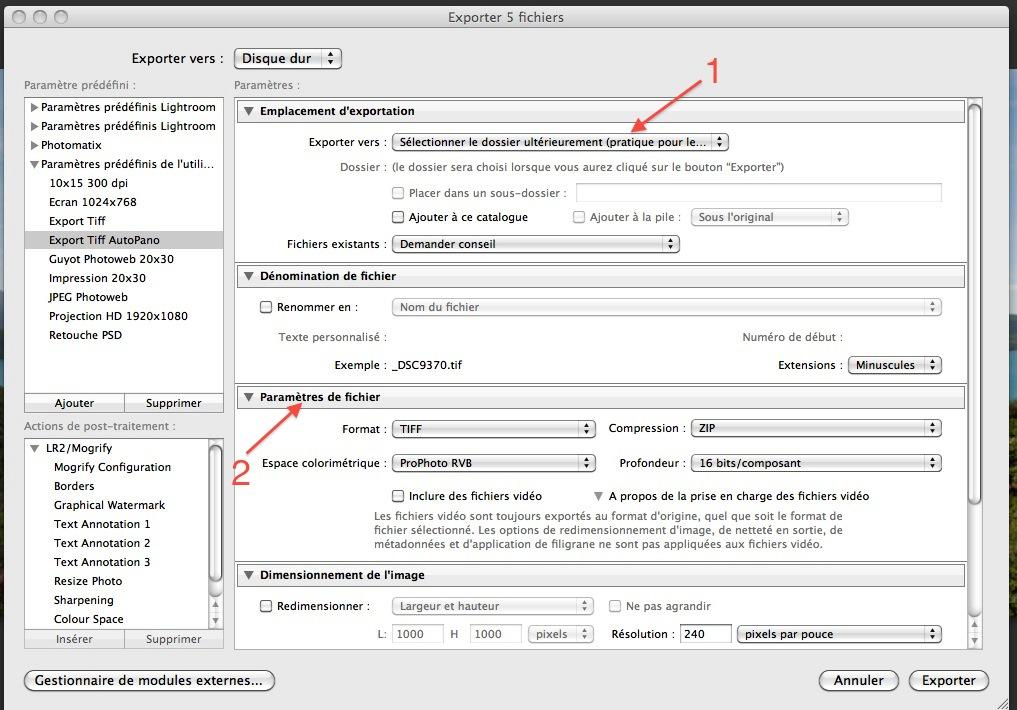
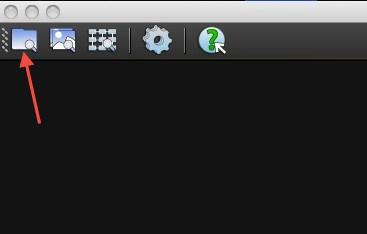
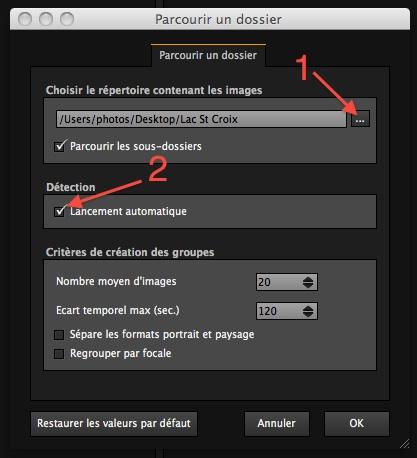
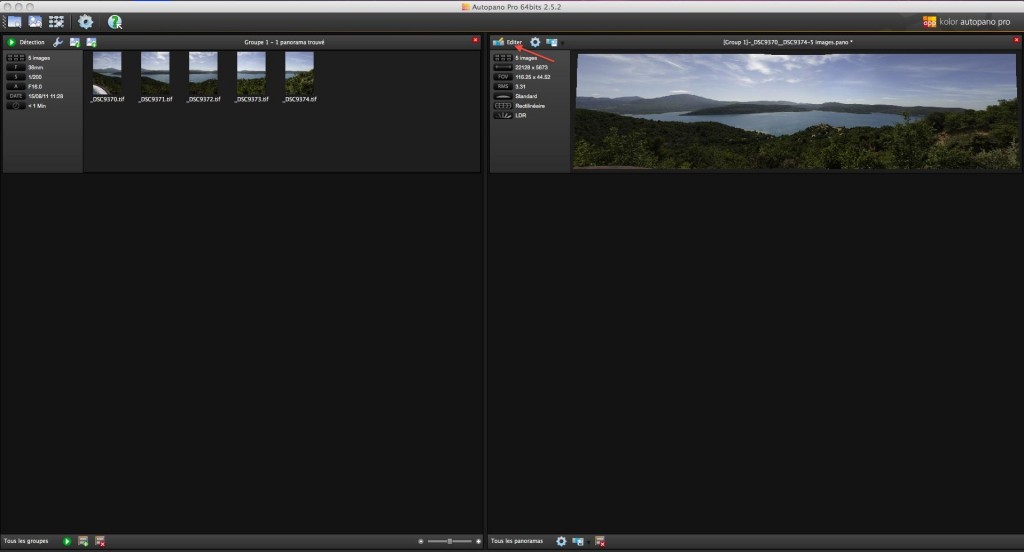
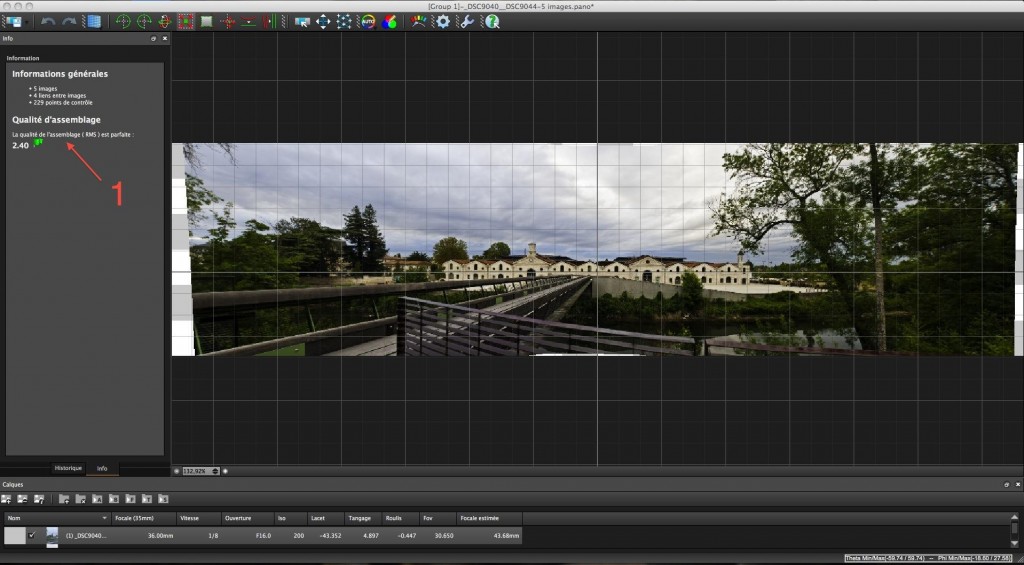
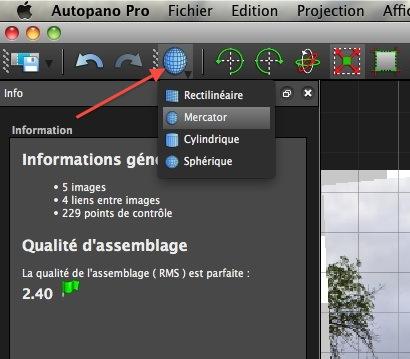
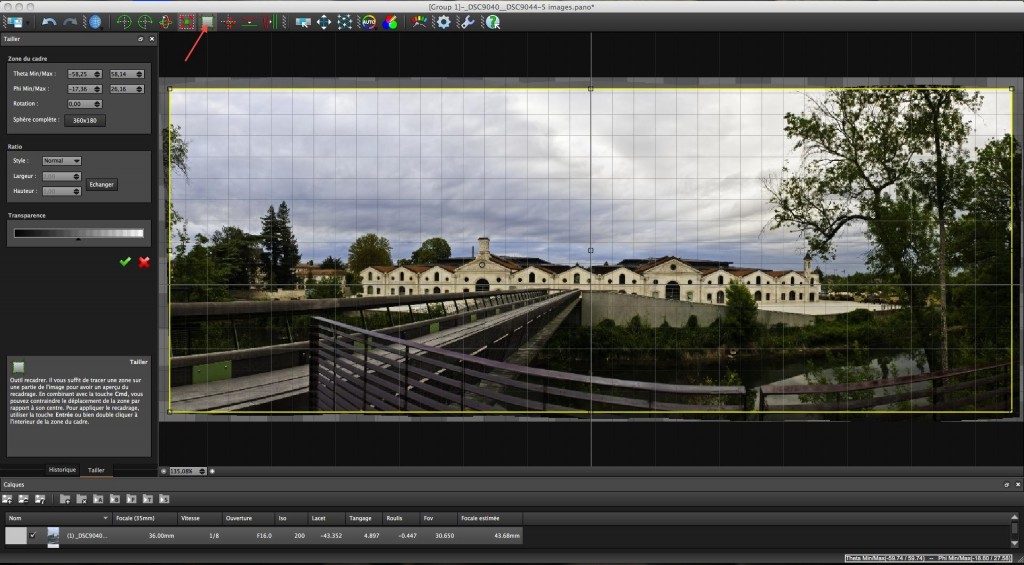
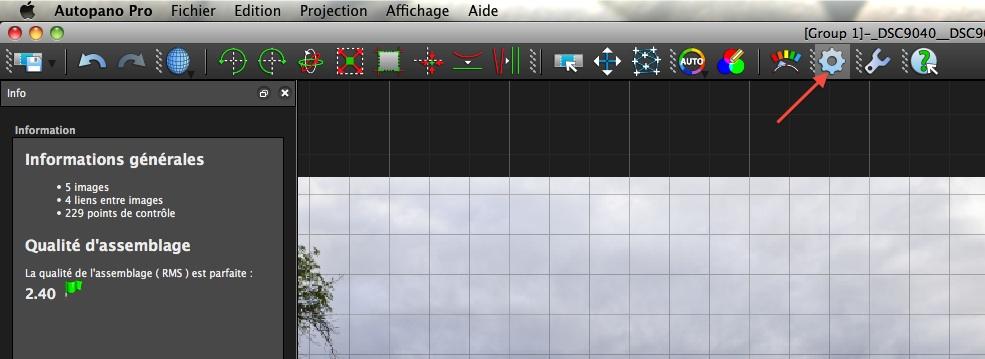
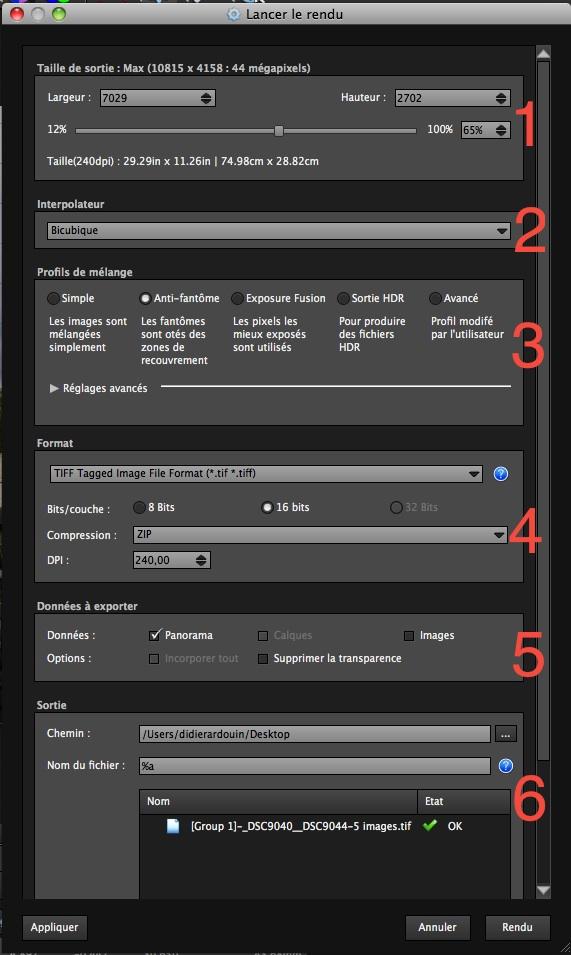
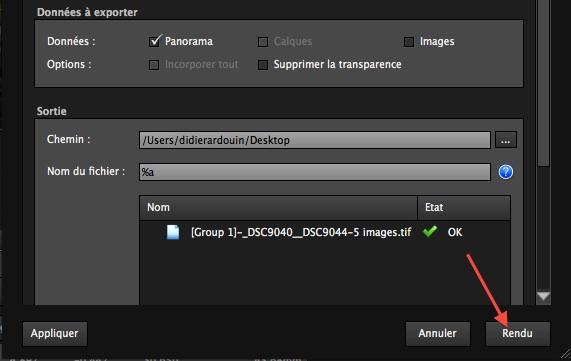
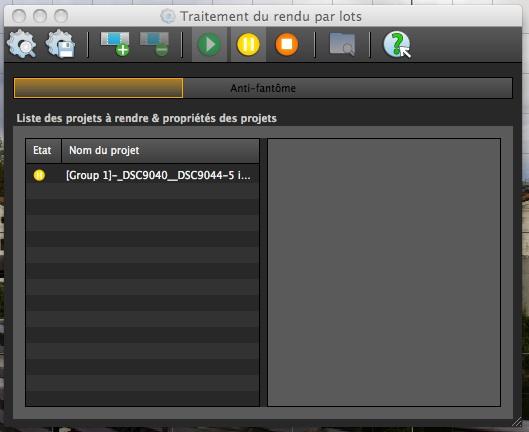
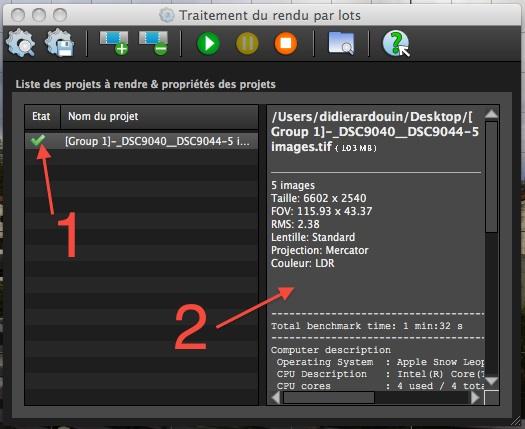
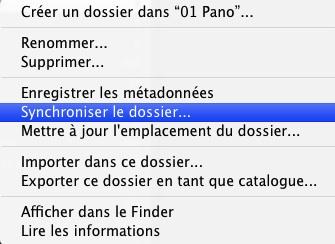
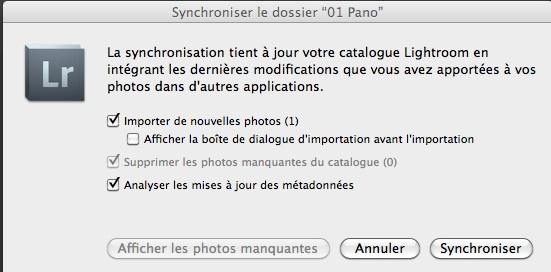
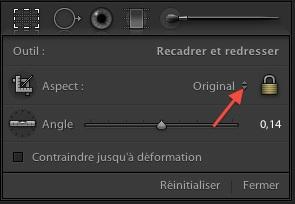

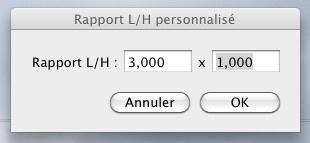
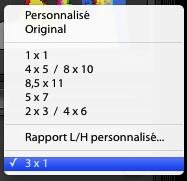
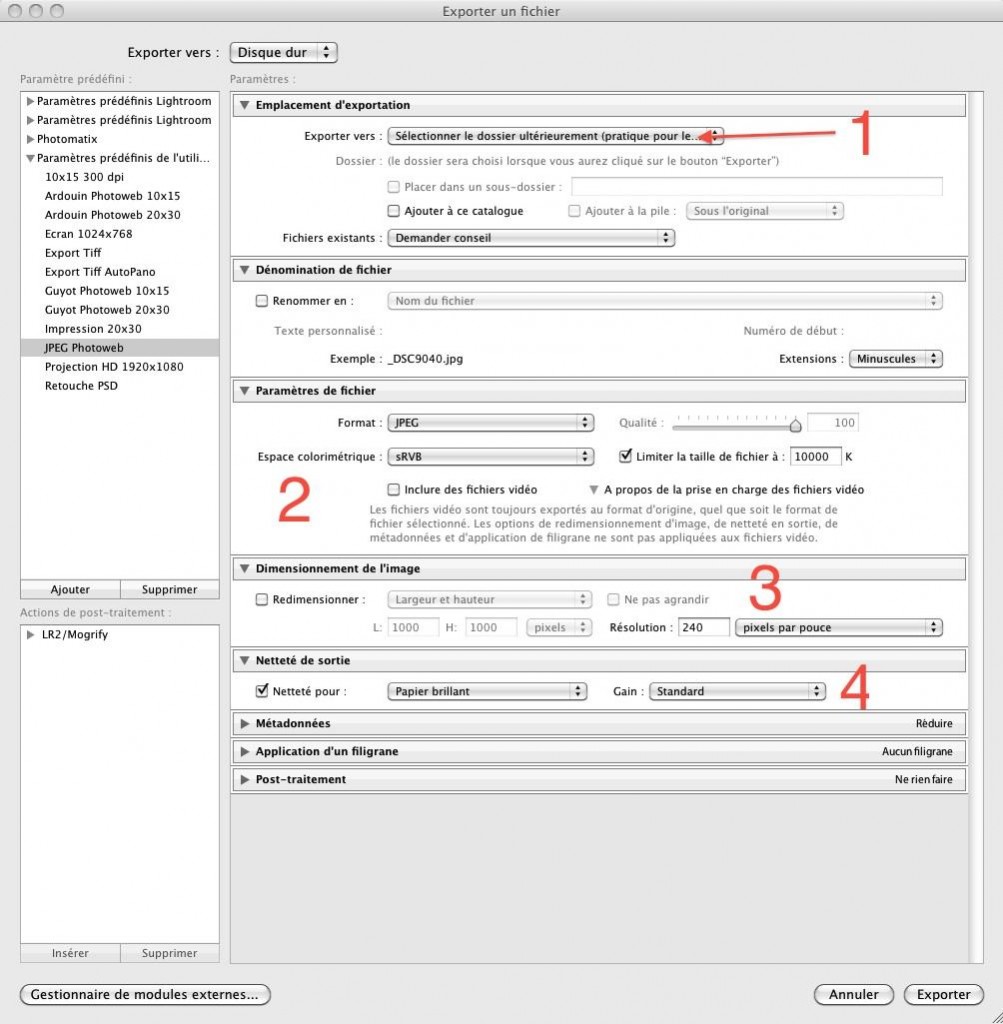
Heu … Microsoft ICE est un logiciel gratuit bien plus facile à utiliser :
– ouverture du logiciel
– importation des photos qui constituent l’assemblage
– laisser faire
– éventuellement corriger l’effet concave ou convexe
– définir la taille et le format de sortie
– sauvegarder
Un exemple ici : http://goo.gl/wtY9h
Le bonus : avec le complément, toujours gratuit de photosynth, on peut générer des photos en 360° => http://goo.gl/dJhoy
@+
Bravo et merci pour se tutoriel. Excellent travail
super il n’y a plus qu’a essayer !!!!