Il vous arrive de devoir réduire la taille de vos photos, pour les poster sur le web (par exemple le forum critique photo Nikon Passion) ou parce que le labo en ligne que vous utilisez n’accepte pas de trop gros fichiers, ou encore pour alimenter votre site web ?
Voici comment procéder pour réduire la taille de vos photos, tant en termes de pixels que de poids de fichier, à l’aide du logiciel Lightroom.
Réduire la taille des photos : une question d’exportation
Dans Lightroom vous travaillez toujours sur un aperçu, sans modification du fichier photo initial (c’est un traitement non destructif).
Ce n’est qu’au moment de l’exportation que Lightroom génère le fichier exporté, en général un fichier JPG dont vous spécifiez les caractéristiques en fonction de vos besoins. C’est dans ce module d’exportation que vous allez choisir les bons réglages pour réduire la taille des photos.
Photo exportée en JPG – 100 ko – 800 x 532 pixels
fichier natif 13,6 Mo – 4256 x 2832 pixels
Réduire la taille des photos avec Lightroom Classic
Lightroom Classic est la version historique de Lightroom, l’évolution de Lightroom 6.
les réglages du module Exportation dans Lightroom
Après avoir choisi votre photo, depuis la barre de menus de Lightroom, cliquez sur le menu Fichier – Exporter.
Dans l’onglet « Paramètres de fichier », choisissez les options suivantes :
- Format d’image : JPG
- Espace colorimétrique : sRVB
- Limiter la taille de fichier à : 100 ko (ou toute valeur qui vous convient)
Dans l’onglet « Dimensionnement de l’image », choisissez les options suivantes :
- Cocher « redimensionner » avec option « largeur et hauteur »
- Choisissez la taille souhaitée : 800 pixels (ou toute valeur à votre convenance)
- Résolution : 96 pixels par pouce (pour le web)
Dans l’onglet « Netteté de sortie », choisissez les options suivantes :
- Netteté pour : écran (si publication web)
- Gain : standard
Il ne vous reste plus qu’à exporter la photo pour récupérer un fichier JPG qui ne dépassera ni 100 ko (dans cet exemple), ni 800 pixels sur le plus grand côté (toujours dans cet exemple).
Si Lightroom vous renvoie un message d’erreur « impossible de créer un fichier JPG qui respecte votre limite », cela signifie que vous avez choisi une taille de fichier en Ko trop réduite par rapport aux dimensions en pixels, par exemple 100 Ko pour 3000 pixels.
Dans ce cas augmentez la taille en Ko ou réduisez les dimensions en pixels.
Réduire la taille des photos avec Lightroom Cloud CC
Lightroom Cloud (en toute rigueur c’est Lightroom « tout court » mais c’est confus, en savoir plus) est la version Cloud du logiciel, qui stocke les photos dans le Cloud Adobe. C’est la version que vous pouvez installer sur votre ordinateur comme votre tablette et votre smartphone.
Choisissez la photo puis cliquez sur le bouton d’exportation en haut à droite sur la version ordinateur.
Cliquez ensuite sur « Exporter… » qui vous permet de choisir quelques critères de taille et poids de l’image. Les autres choix sont préréglés, vous ne pouvez pas changer les critères.
Choisissez alors :
- type : JPG
- Dimensions : Personnalisé
- Côté long : 800 pixels (ou toute autre dimension à votre convenance)
- Qualité : 60 % (cette version ne permet pas de choisir le poids du fichier final)
- Netteté de sortie : écran,
- degré : standard,
- espace colorimétrique : sRVB.
Cliquez sur « Exporter 1 photo » pour générer le fichier JPG final.
Mais aussi …
Dans l’une comme l’autre des versions de Lightroom, vous pouvez choisir un lot de photos et les exporter toutes en une seule fois avec les mêmes caractéristiques.
En savoir plus sur Lightroom avec mon Mini-cours de Bienvenue …
Cet article vous a aidé ?
Recevez ma boîte à outils photo pour progresser en photo même si vous n'avez que 5 minutes par jour.

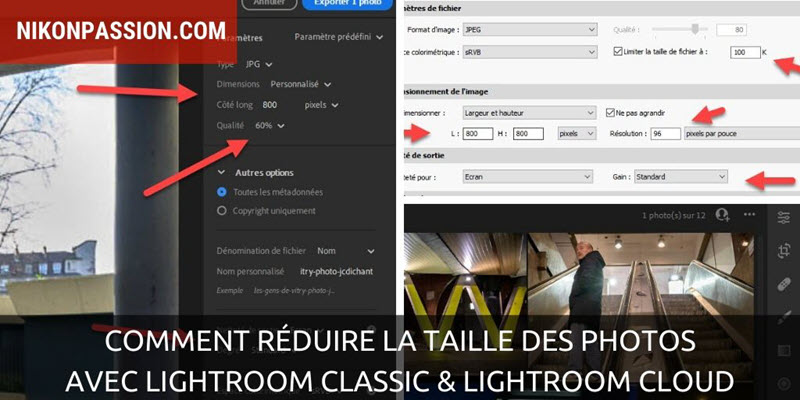

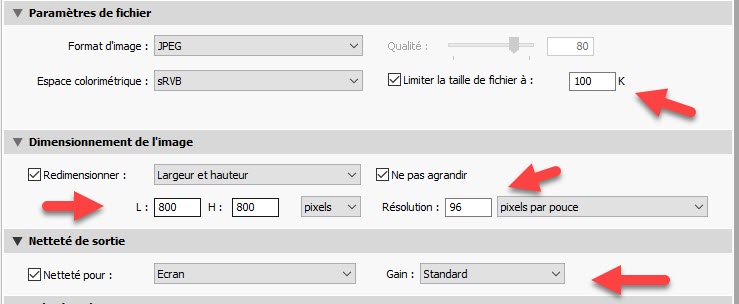
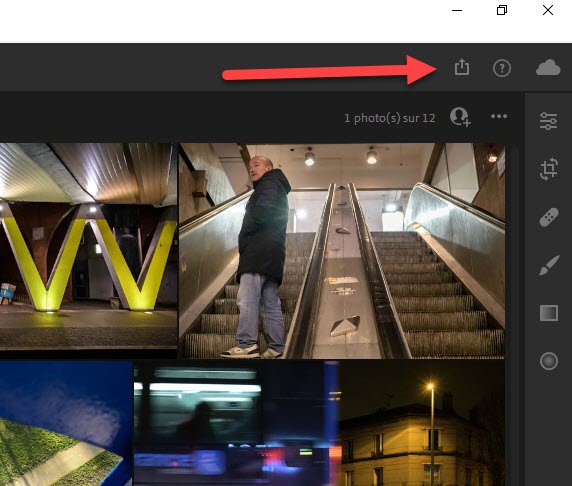
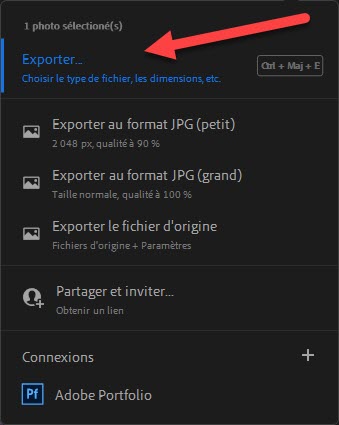
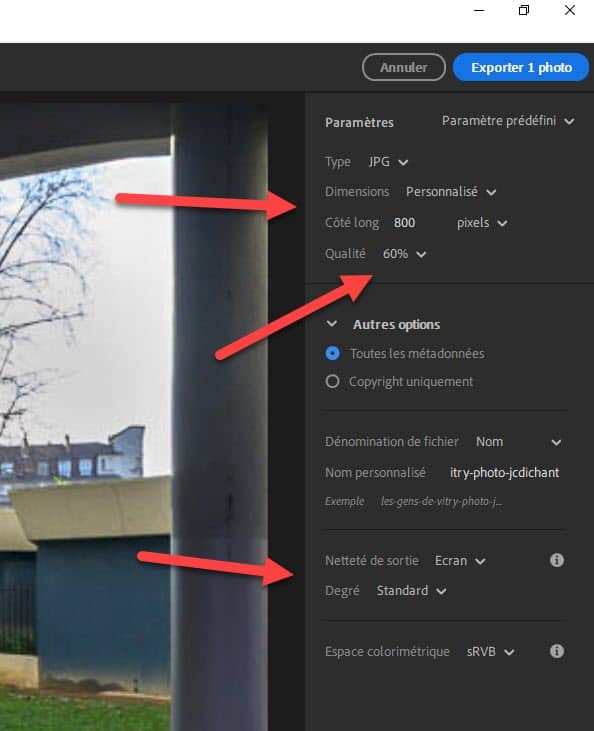
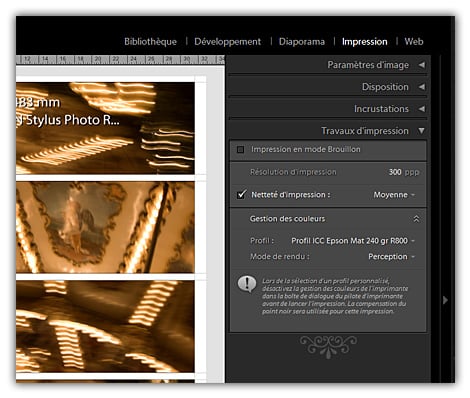
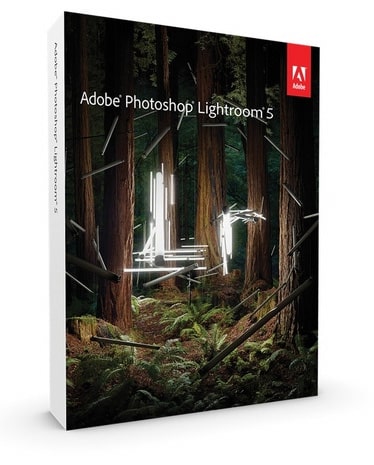


Merci Jean-Christophe pour cette aide et toutes les autres.